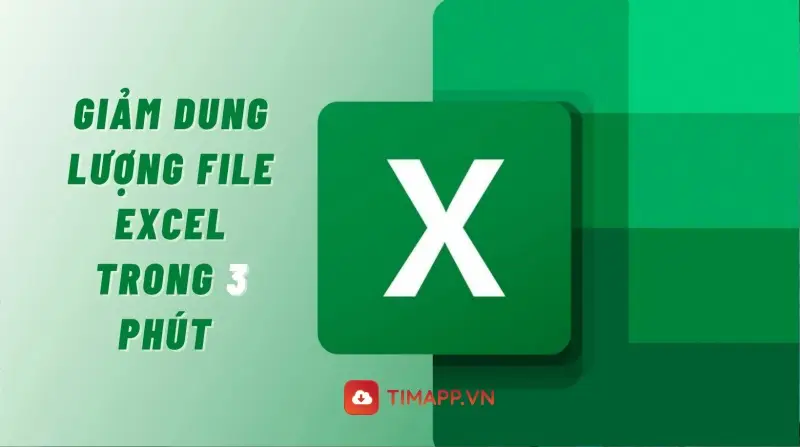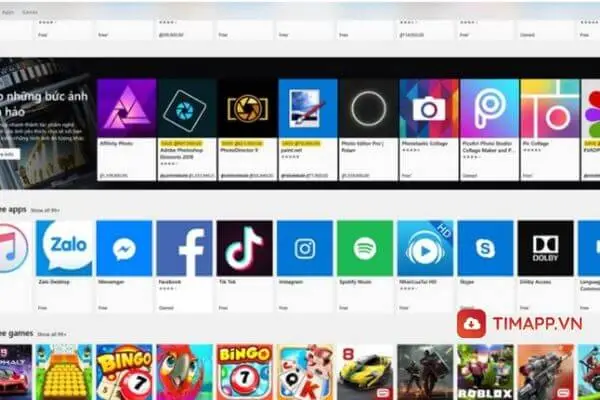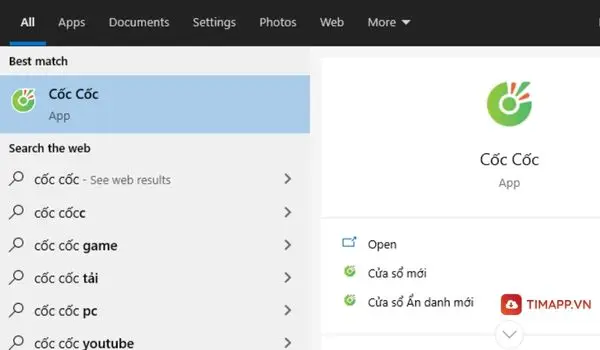Laptop sau một khoảng thời gian dài sử dụng sẽ có tình trạng nhanh hết pin, điều này khiến thời gian sử dụng máy giảm đi một cách nhanh chóng. Hôm nay, trong bài viết này Timapp sẽ hướng dẫn các bạn cách kiểm tra pin Laptop bị chai hay chưa chính xác và đơn giản nhất.
Kiểm tra pin laptop mang lại lợi ích gì?
+ Giúp người dùng biết được tình trạng Pin hiện tại của Laptop bạn đang dùng là bao nhiêu phần trăm. Nếu tình trạng Pin dưới 50% bạn nên thay thế pin mới.
+ Giúp đoán được thời gian sử dụng và thời điểm cần phải sạc pin.
+ Giúp hiệu suất làm việc trên Laptop ít bị ảnh hưởng.
+ Giúp kéo dài tuổi thọ của Pin.
Pin Laptop bị chai là do đâu?
– Do thói quen cứ vừa dùng vừa sạc của nhiều người sử dụng.
– Nguồn điện cắm vào Latop bị yếu, chập chờn, ổ cắm, chăn cắm bị lỏng, gãy… khiến quá trình sạc pin bị gián đoạn liên tục
– Laptop làm việc với cường độ cao, không được nghỉ ngơi
– Người dùng thường xuyên để Pin Laptop dưới 10% mới sạc
– Quạt tản nhiệt Laptop bị hỏng.
Hướng dẫn cách kiểm tra pin Laptop mới và chính xác nhất
Dưới đây là 2 cách kiểm tra pin Laptop cực nhanh và hiệu quả cho mọi người khi sử dụng.
Kiểm tra pin Laptop bằng Command Prompt
– Bước 1: Mở hộp thoại Run lên bằng cách nhấn tổ hợp phím Windows +R > sau đó bạn nhập cmd > bấm vào nút OK hoặc Enter để mở công cụ Command Prompt.
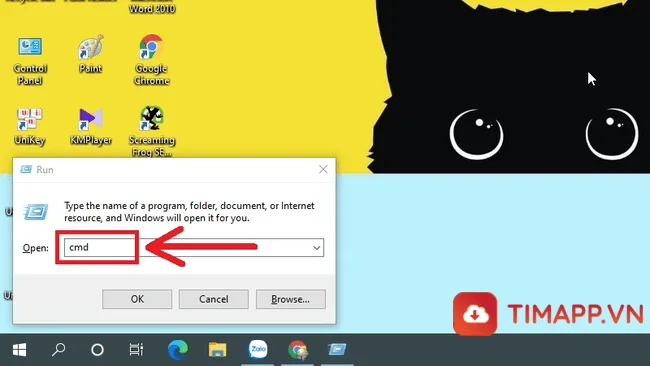
– Bước 2: Sao chép và dán powercfg /batteryreport vào sau nút trỏ chuột> ấn Enter.
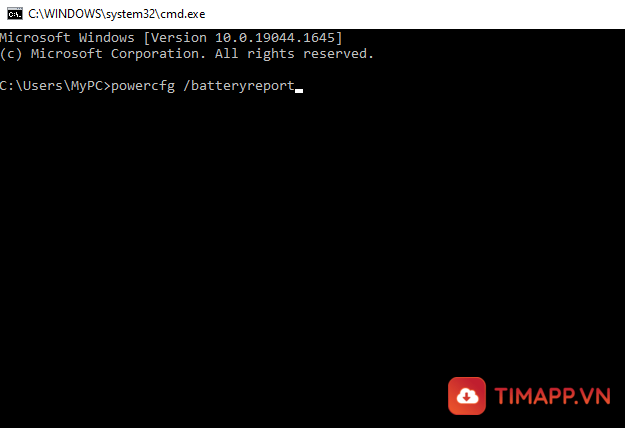
– Bước 3: Nếu màn hình hiện lên thông báo Battery life report saved to C:\User\ thì tức là bạn đã trích xuất thành công dữ liệu Pin hiện tại.
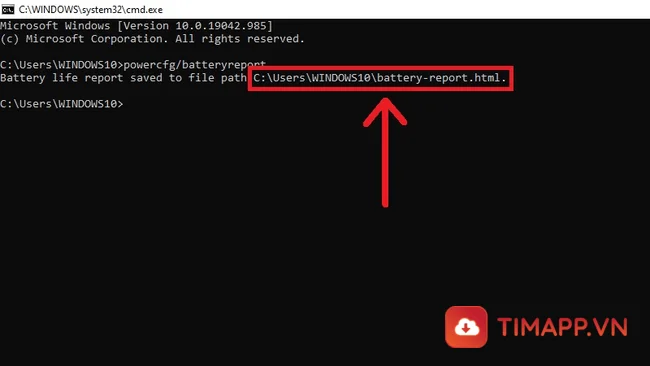
– Bước 4: Bạn sao chép dòng C:\Users\Your_User_name\pin-report.html > rồi dán nó vào thanh địa chỉ của ‘My computer’ > ấn Enter để mở tập tin.
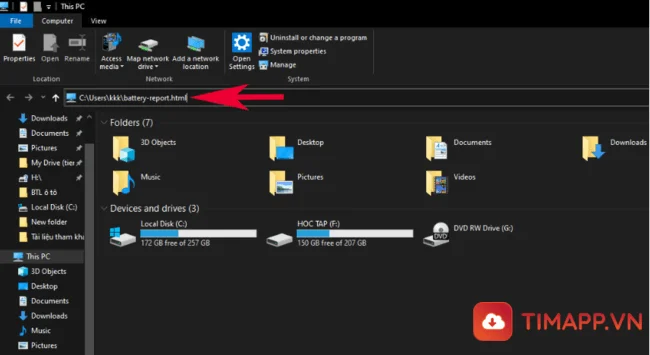
– Bước 5: Kéo xuống phần Installed batteries, bạn hãy chú ý đến thông số bên phải của 2 mục Design Capacity và Full Charge Capacity.
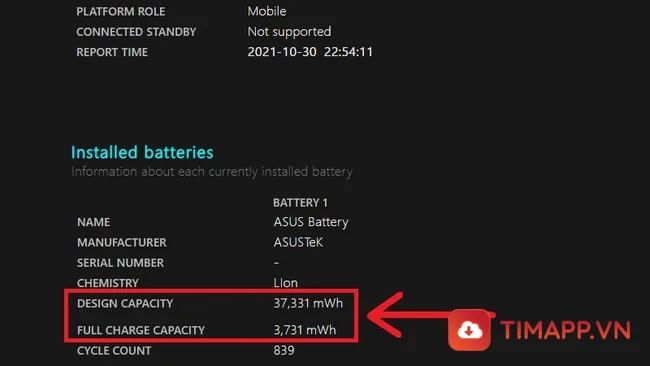
Trong đó:
– Design Capacity: chính là dung lượng pin ban đầu mà hãng đã đặt ra.
– Full Charge Capacity: có nghĩa là là dung lượng pin thực tế của Laptop sau khi được sạc đầy pin.
Dựa vào 2 thông số này người dùng sẽ biết được tình trạng Pin hiện tại của Laptop
Kiểm tra pin Laptop thông qua phần mềm CPUID HWMonitor
– Bước 1: Đầu tiên bạn hãy nhấp vào liên kết https://www.cpuid.com/downloads/hwmonitor/hwmonitor_1.40.zip để tải và cài đặt phần mềm CPUID HWMonitor cho Laptop.
– Bước 2: Click chuột phải vào file ‘hwmonitor_1.40’ > rồi chọn Extract files.
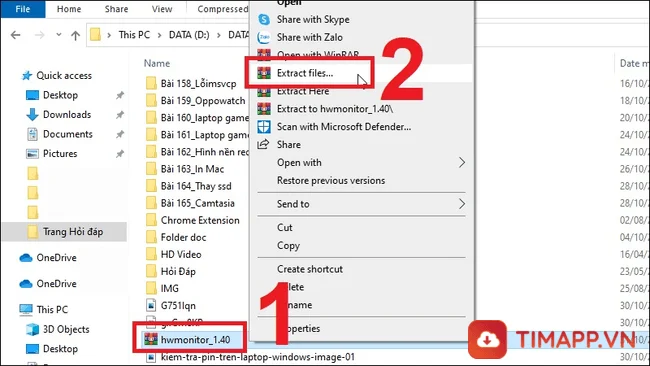
Nhấn OK để giải nén file.
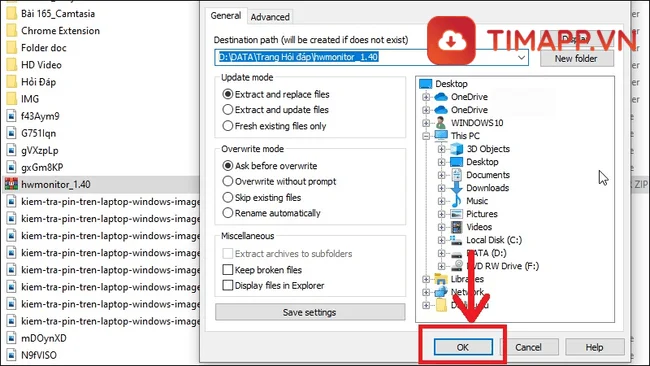
– Bước 3: Click đúp chuột vào HWMonitor_x32 hoặc HWMonitor_x64 để khởi chạy phần mềm.
– Bước 4: Kéo chuột xuống phía dưới để đọc thông số trong mục các Design Capacity, Full Charge Capacity và Wear Level.
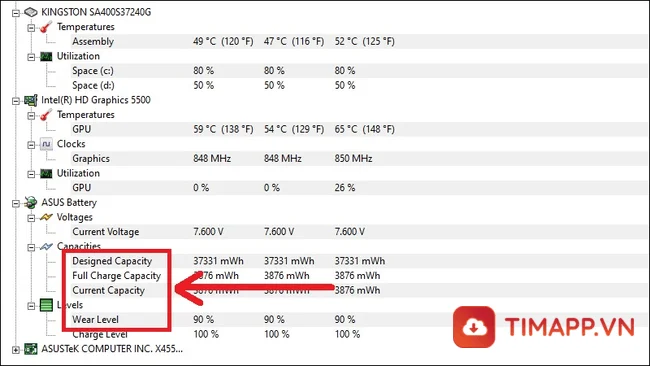
Trong đó:
– Design Capacity: dung lượng pin ban đầu mà hãng đã đề ra.
– Full Charge Capacity: có nghĩa là dung lượng pin hiện tại của Pin sau khi được sạc đầy lên 100%
– Wear Level: chính là độ chai Pin của Laptop
Như vậy, vừa trên chúng tôi đã hướng dẫn chi tiết cho bạn 2 cách kiểm tra pin Laptop chính xác và dễ làm nhất. Chúc các bạn thực hiện việc kiểm tra pin Laptop của mình thành công nhé!
>>> Xem thêm: Hướng dẫn cách khắc phục máy tính bị lỗi màn hình xanh đơn giản