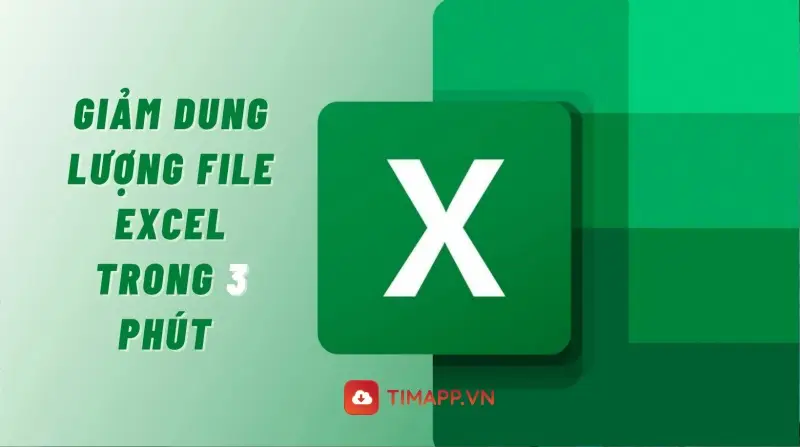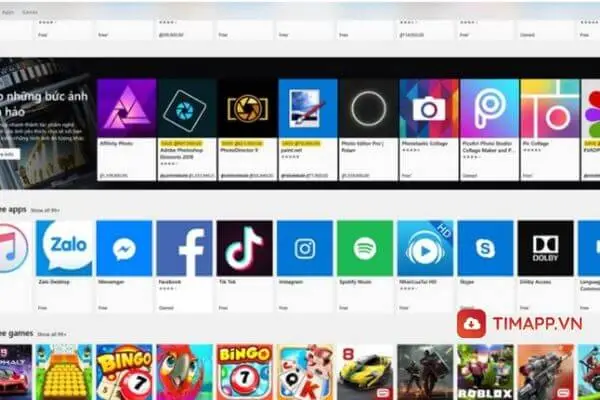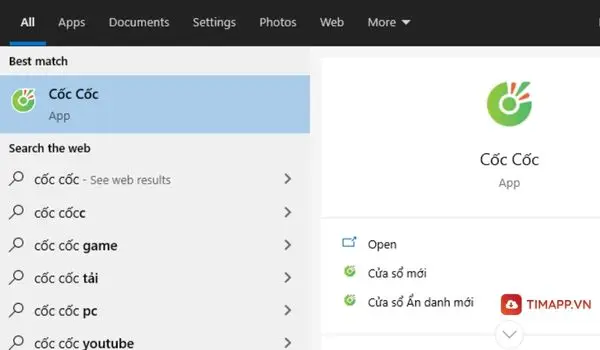Trong khi bạn đang quay cuồng với đống deadline công việc thì bỗng nhiên chuột máy tính bị đơ, làm gián đoạn tiến trình hoàn thành công việc. Vậy làm thế nào để khắc phục sự cố này ngay tại nhà một cách nhanh chóng và hiệu quả? Trong bài viết dưới đây, Timapp.vn sẽ giúp các bạn tìm ra giải pháp ngay trong tích tắc, hãy cùng theo dõi nhé!

Những nguyên nhân làm cho chuột máy tính bị đơ
Tình trạng chuột máy tính bị đơ do rất nhiều nguyên nhân khác nhau gây nên, và dưới đây là tổng hợp những nhóm nguyên nhân chính sau:
Chuột máy tính bị đơ do lỗi về phần mềm
- Điều này thể hiện ở các chức năng mở/tắt Touchpad trên laptop của bạn. Bởi hiện nay trên thị trường có vài dòng sản phẩm máy tính có trang bị nút chuyên biệt Touchpad. Chính vì thế mà có những lúc Touchpad không hoạt động được và vô tình khóa chức năng chuột.
- Bên cạnh đó, lỗi chuột máy tính bị đơ do phần mềm còn liên quan tới một số chức năng trong TouchPad Synaptics. Khi rơi vào trường hợp này, chuột máy tính của bạn vẫn di chuyển được nhưng không thể nhấn chọn được.
Chuột máy tính bị đơ do Windows không tương thích hoặc máy tính bị Virus
Đây cũng là nguyên nhân phổ biến gây nên tình trạng chuột máy tính bị đơ. Cách để khắc phục là bạn cần tiến hành kiểm tra lại phần mềm diệt Virus của mình ngay lập tức. Rất có thể Virus đã phá hoại một hoặc hai file nào đó trong hệ điều hành, làm chúng bị nhiễm và từ đó gây sự cố về chuột.

Chuột máy tính bị đơ do lỗi từ Driver
Trong một số trường hợp, chuột máy tính bị đơ có thể xuất phát từ sự xung đột giữa các Driver với nhau và do lỗi Driver. Điều này thường xảy ra trong quá trình khởi động Windows, và khiến cho Laptop không nhận được chuột.
Chuột máy tính bị đơ do lỗi về phần cứng
Nguyên nhân này được thể hiện rõ rệt trong các trường hợp dưới đây:
- Chuột máy tính bị đơ do lỗi từ các mạch tiếp xúc: Tức là khi cáp chuột bị lỏng sẽ làm cho các bộ phận xung quanh mạch tiếp xúc không còn tốt với Mainboard. Điều này làm cho máy tính cũng bị ảnh hưởng ít nhiều.
- Chuột máy tính bị đơ do lỗi Pad Mouse quá cũ: Khi các Pad Mouse sử dụng lâu quá sẽ dẫn đến tình trạng Touchpad không còn nhạy.
- Chuột máy tính bị đơ do lỗi sạc Laptop: do cục Adapter khi đang sạc bị lỗi, từ đó không cung cấp Ampe đủ cho các thiết bị phụ trợ đi kèm, làm cho chuột laptop bị loạn và đơ.
- Chuột máy tính bị đơ do lỗi I/O điều khiển trên Main: sẽ làm cho máy không nhận được thiết bị như: DVD, bàn phím, chuột Laptop…
Xem thêm: Sử dụng màn hình AOC có tốt không? Nên mua loại màn hình nào?
Ba cách chữa lỗi chuột máy tính bị đơ nhanh nhất, hiệu quả
Lưu ý trước khi xử lý chuột đơ
- Trước khi tiến hành sửa lỗi bạn cần kiểm tra bề mặt di chuột có bằng phẳng hay quá trơn nhẵn. Cùng đó với đó là xem chuột đã được kết nối máy tính hay chưa?
- Cổng kết nối USB giữa chuột và máy tính có bị chập chờn hay hỏng? Hãy thử rút chuột ra và cắm sang cổng kết nối khác xem chuột có hoạt động?
- Ngoài ra bạn cũng cần kiểm tra xem phần cảm quang có của chuột có bị chặn bởi vật cản nào hay không. Nếu có thì bạn hãy lau chùi sạch sẽ bề mặt tiếp xúc và di chuột.
- Nếu chuột máy tính bị đơ, giật lag hay cảm giác rê chuột yếu thì có thể pin trên chuột sắp hết. Bạn nên thay pin mới cho chuột.
Khi đã nắm rõ nguyên nhân gây nên sự cố chuột máy tính bị đơ thì việc tìm ra giải pháp cũng không quá khó khăn. Dưới đây là 3 cách xử lý nhanh chóng mà bạn nên áp dụng.
Cách 1: Hãy thử tắt các chế độ của Touchpad
- Bạn cần thực hiện việc tắt mở một vài lần với các phím tắt thông qua tổ hợp phím: FN + một phím bất kỳ trên bàn phím từ F1 – F12 để xử lý Touchpad bị đơ.
- Đối với một số dòng máy có phím tắt, bật riêng bên cạnh máy, và chúng có biểu tượng như hình Touchpad hoặc biểu tượng chuột máy tính đặc trưng để bạn có thể dễ dàng nhận ra. Với trường hợp này, cách xử lý rất đơn giản, bạn chỉ cần tắt bật nút này để điều chỉnh là xong.
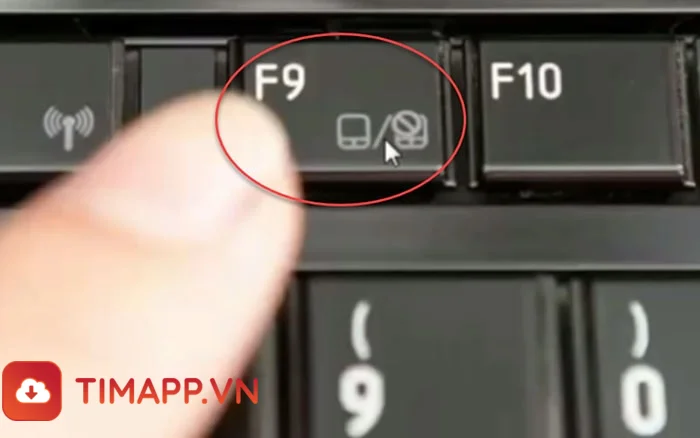
Cách 2: Thực hiện kích hoạt lại Touchpad trong hệ thống
Trong một vài trường hợp, lỗi chuột máy tính bị đơ cũng có thể do một tiến trình nào đó trong hệ điều hành làm cho Touchpad bị tắt đột ngột. Hoặc việc người dùng quên không bật nút Touchpad. Do đó bạn hãy thử khắc phục lại lỗi này bằng cách kích hoạt lại Touchpad bằng các bước dưới đây:
– Bước 1: Mở Menu Start lên -> tìm kiếm và chọn mục Settings.
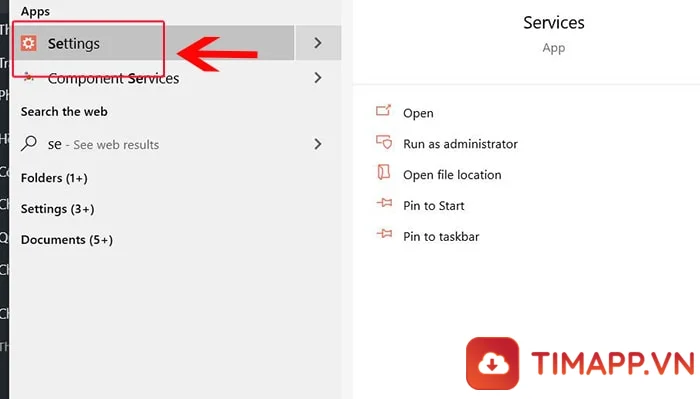
– Bước 2: Thực hiện nhấn vào Devices trong phần Windows Settings của Windows 10.
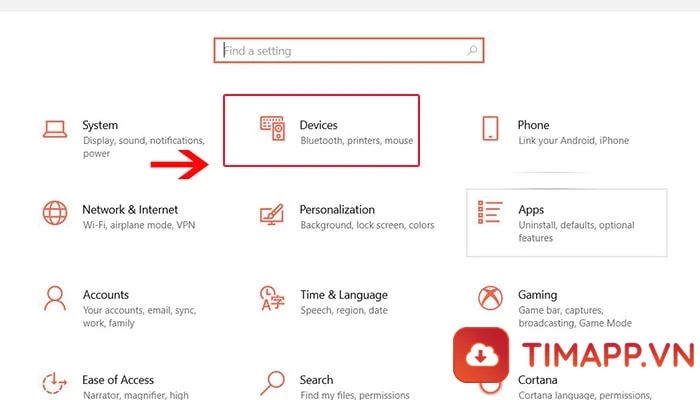
– Bước 3: Tại Devices, click chuột chọn vào mục Touchpad. Sau đó nhìn vào phía màn hình bên phải, kiểm tra xem bạn có tắt đi nút này hay không nhé. Trường hợp bạn đã tắt thì chỉ cần kéo nó về phía bên phải.
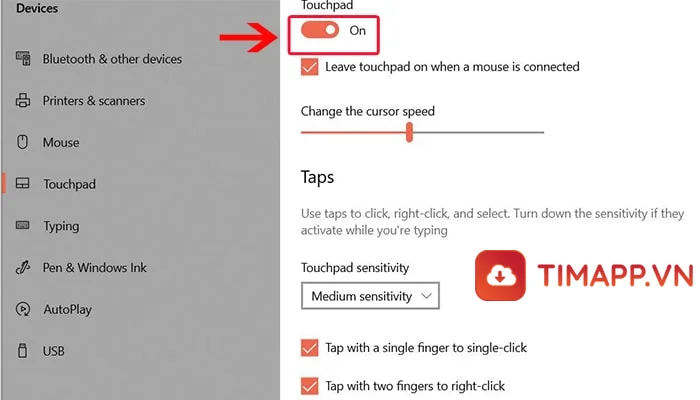
Cách 3: Tiến hành nâng cấp, cập nhật lại Driver
- Bước 1: Mở Power Menu bằng cách nhấn tổ hợp phím Windows + X. Tiếp đến bạn click chọn Device Manager.
- Bước 2: Sau đó nâng cấp driver cho Touchpad hiện hành trong máy bằng cách chọn Mice and other pointing devices,
- Bước 3: Đợi 1 chút để hệ thống kiểm tra Touchpad trên Windows với phiên bản mới nhất.
Lưu ý: Khi bạn thấy xuất hiện hộp thoại thông báo Downloading driver software thì hãy đợi tiếp cho đến khi tải xong bản Driver mới. Sau đó bạn nhấn Close hoàn tất nhé!
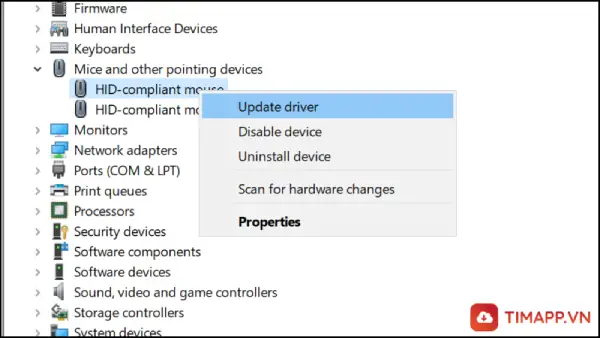
Nếu đã dùng những mẹo, thủ thuật trên mà vẫn chưa khắc phục được sự cố chuột máy tính bị đơ. Bạn hãy dùng một con chuột rời để chữa cháy hoặc đến các cơ sở sửa chữa máy tính để được hỗ trợ kịp thời.
Những lưu ý khi sử dụng chuột máy tính hiệu quả
Đánh dấu và chọn nội dung văn bản
- Có nhiều chương trình và trình soạn thảo văn bản hỗ trợ bạn đánh dấu tất cả hoặc 1 phần văn bản bằng phím Shift trên bàn phím và chuột.
- Nhờ đó mà bạn có thể đánh dấu toàn bộ văn bản bằng cách đặt con trỏ chuột ở đầu văn bản. Tiếp đó nhấn giữ phím Shift và cuộn xuống dưới dùng văn bản.
- Bằng cách nhấp đúp chuột vào bất kỳ từ nào bạn chọn trong văn bản hoặc chọn toàn bộ đoạn văn bằng cách nháp 3 lần vào bất kỳ vị trí trong đoạn.
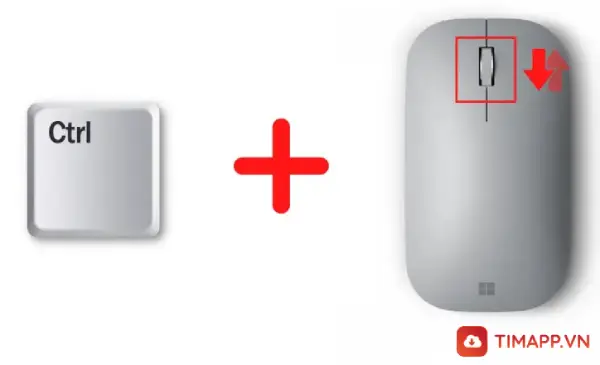
Tận dụng sức mạnh của con lăn chuột
- Bạn có thể sử dụng con lăn như một nút chuột thứ ba để mở liên kết trong tab trình duyệt mới. Bằng cách di chuyển chuột đến bất kỳ liên kết nào và nhấp vào con lăn.
- Nhấn giữ phím Ctrl và cuộn con lăn chuột lên, xuống để phóng to và thu nhỏ trang web, tài liệu, bảng tính Excel, …
Sử dụng các nút bên chuột
Nhiều chuột máy tính mới cũng được bổ sung thêm các nút chức năng để lập trình. Cụ thể là chuột Microsoft Precision Mouse với 3 nút sườn có các chức năng: khởi động chương trình, lưu tài liệu và thực hiện Macro, …

Quản lý cửa sổ đang mở bằng chuột
Bấm đúp chuột vào thanh tiêu đề trên cùng của bất kỳ cửa sổ nào để phóng to, thu nhỏ cửa sổ. Ngoài ra bạn có thể nhấp đúp vào biểu tượng cửa sổ ở trên trái để đóng cửa sổ.
Hướng dẫn cách vệ sinh chuột đúng cách
Chuột máy tính có rất nhiều loại với kiểu dáng khác biệt nên cách vệ sinh cũng sẽ khác. Trước khi tiến hành vệ sinh bạn cần chuẩn bị các dụng cụ:
- Khăn mềm
- Lọ cồn 90 độ
- Tăm bông
- Bình xịt bụi
- Chổi quét bụi mini
Chuột quang có dây
- Bước 1: Tháo kết nối giữa chuột và máy tính đang dùng. Kế tiếp sử dụng khăn mềm thấm hỗn hợp dung dịch cồn đã pha loãng và lau bên ngoài vỏ chuột.
- Bước 2: Sau khi lau bằng cồn pha loãng xong thì dùng tăm bông tẩm vào dung dịch cồn đã pha loãng. Bạn nên lau kĩ từng khe chuột là loại bỏ bụi bẩn.
- Bước 3: Dùng tăm bông chùi nhẹ phần mắt đọc laser vài lần.

Chuột không dây
- Bước 1: Tháo cổng USB ra khỏi máy tính ra bên ngoài. Tiếp đó bạn tháo pin ra khỏi chuột và để pin ở nơi khô ráo.
- Bước 2: Dùng khăn mềm thấm hỗn hợp dung dịch cồn đã pha loãng và lau bên ngoài vỏ chuột. Kế tiếp dùng tăm bông khô vệ sinh phần lắp pin, mắt đọc và khe cắm USB.
- Bước 3: Hãy để cho chuột khô ráo rồi tiến hành lắp chuột lại như cũ.
Chuột bi
- Bước 1: Dùng khăn mềm thấm hỗn hợp dung dịch cồn pha loãng và lau bên ngoài vỏ chuột.
- Bước 2: Tiến hành xoay nhẹ phần đáy chuột ngược chiều kim đồng hồ từ trái qua phải để tháo bi chuột.
- Bước 3: Sử dụng khăm mềm thấm hỗn hợp dung dịch cồn đã pha loãng và lau bi chuột. Kế tiếp dùng tăm bông tẩm cồn pha loang lau dọc các rãnh và ngóc ngách của chuột bi.
- Bước 4: Hãy để chuột khô ráo thì bạn lắp bi lại như cũ và sử dụng bình thường.

Bàn di chuột
Hay còn gọi là Pad chuột có nhiều hạt bụi li ti do sử dụng lâu ngày và không còn trơn mượt. Do đó khi vệ sinh chuột thì bạn cũng làm sạch bàn di chuột.
- Bước 1: Ngâm Pad chuột trong dung dịch nước và chất tẩy. Tiếp đó dùng bàn chải chà nhẹ nhàng để làm sạch.
- Bước 2: Xả lại với nước và phơi khô để tiếp tục sử dụng.
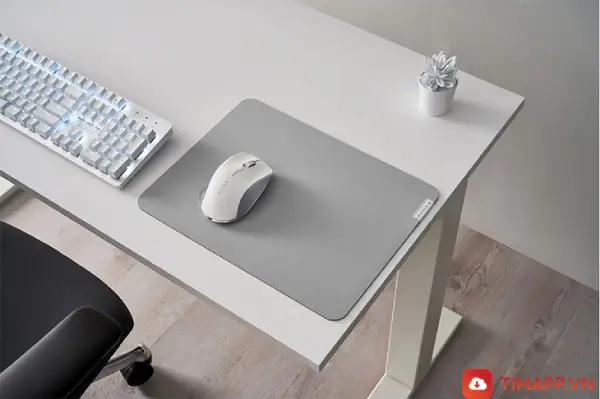
Tạm kết
Bài viết trên đây đã phân tích rất cụ thể về nguyên nhân, cũng như đưa ra các giải pháp nhằm khắc phục tình trạng chuột máy tính bị đơ. Hy vọng với những thông tin hữu ích trên giúp các bạn có thêm kiến thức về máy tính cũng như laptop. Cảm ơn các bạn đã theo dõi bài viết!
Theo dõi Timapp.vn thường xuyên để cập nhật thêm nhiều tin tức hữu ích, thủ thuật về công nghệ cùng khoa học và đời sống hay ho nhé!