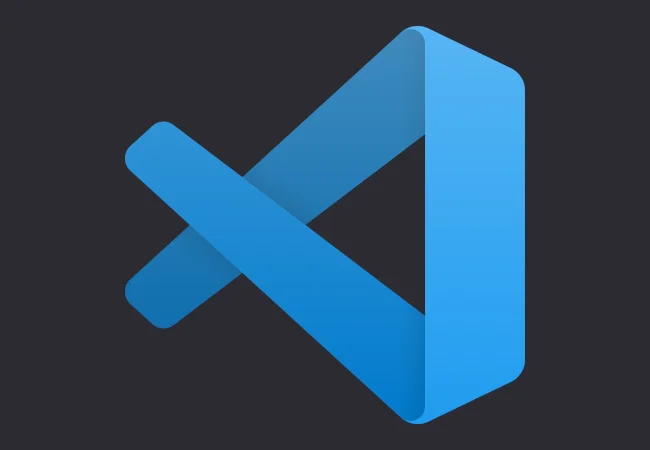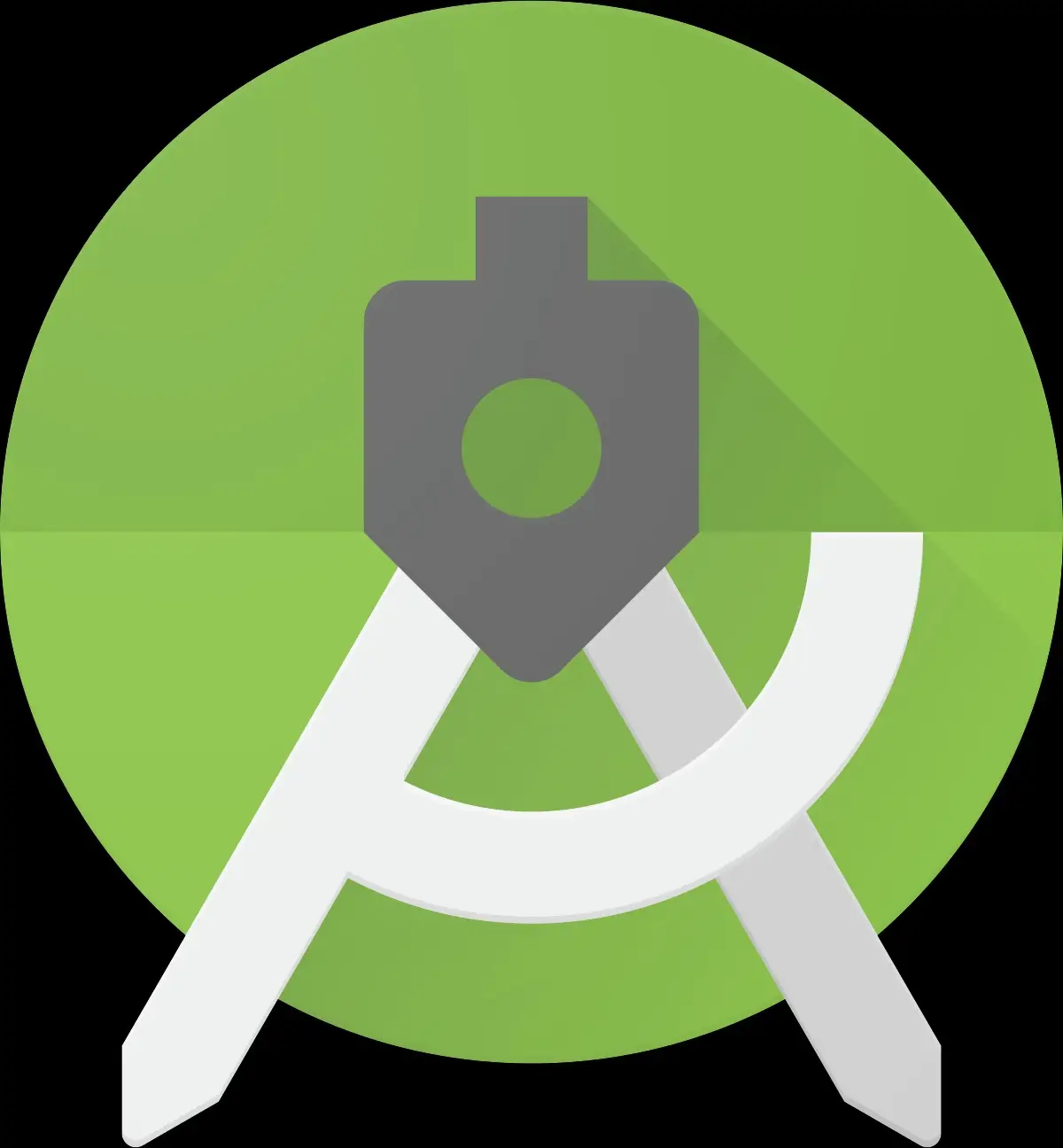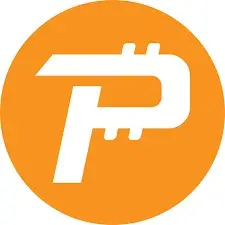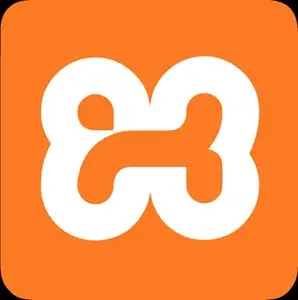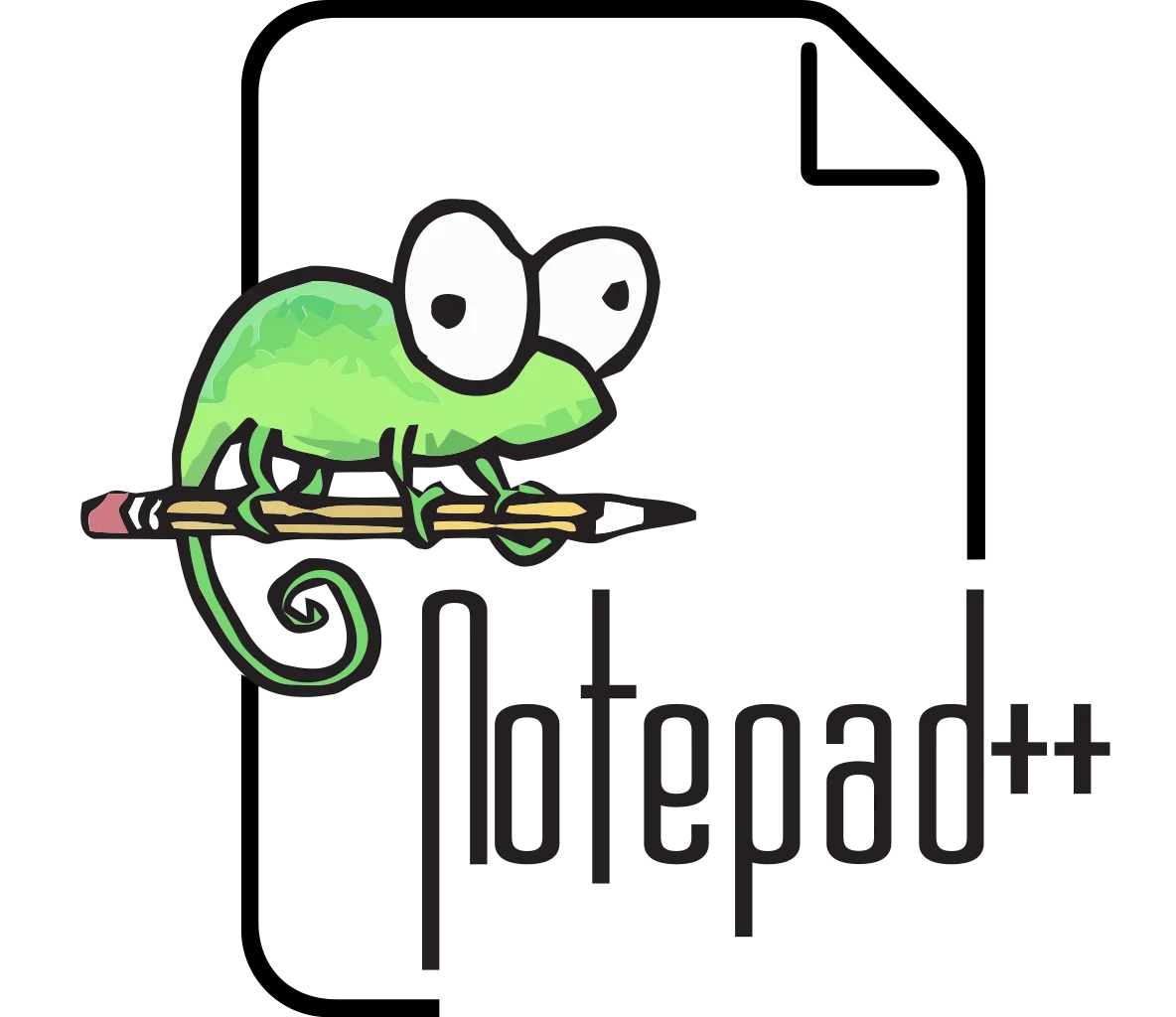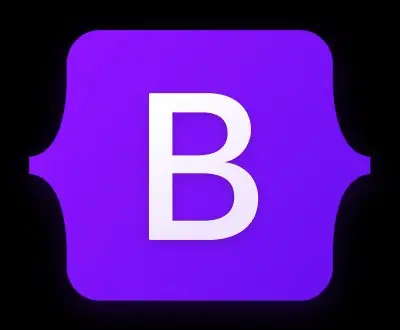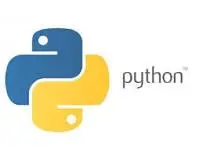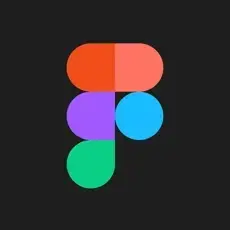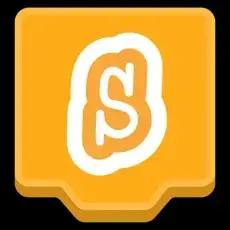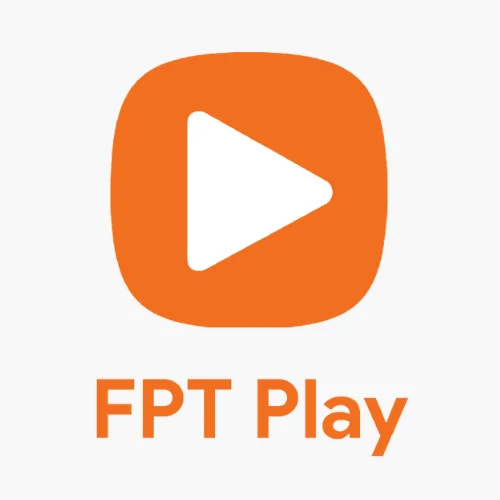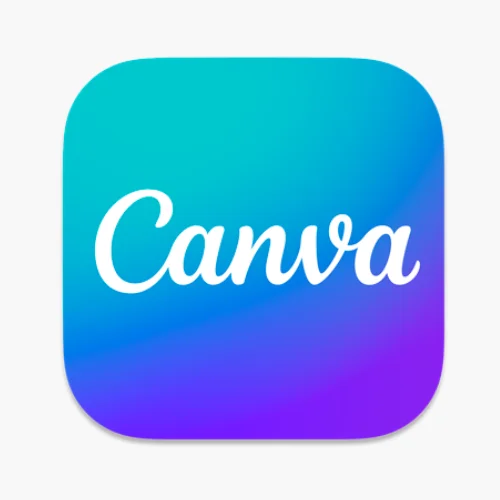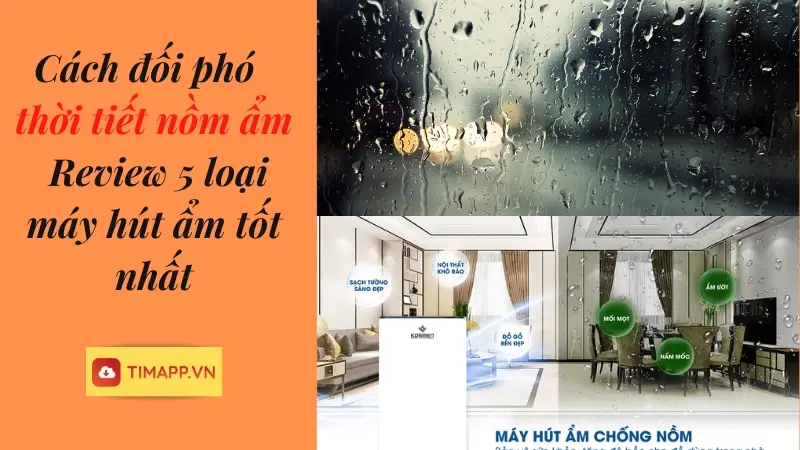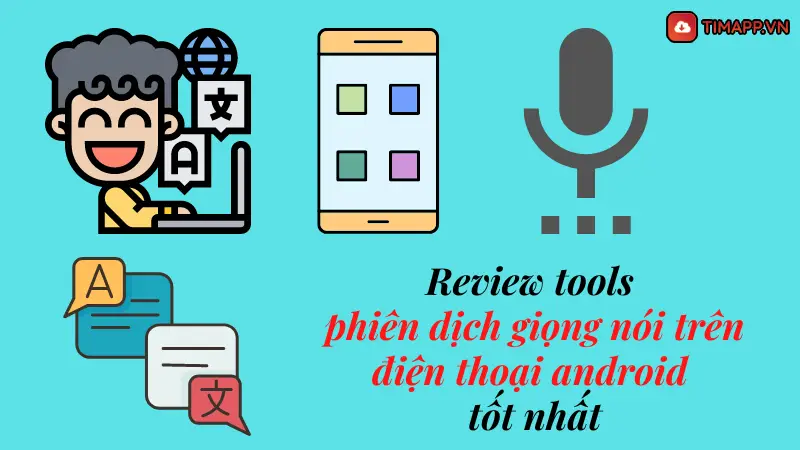WordPress ứng dụng ra đời giải quyết tất cả các vấn đề khó khăn trong quá trình tạo dựng website. Đến với WordPress bạn sẽ được làm quen với nhiều công cụ hữu ích trong việc xây dựng trang web, blog một cách nhanh chóng và dễ dàng nhất.
WordPress – Nền tảng thiết kế được ưa chuộng nhất mọi thời đại
Với cơ chế hoạt động dựa trên 1 mã nguồn mở bên cạnh đó là sự kết hợp giữa cơ sở dữ liệu thông tin MySQL, ngôn ngữ lập trình chính thức PHP. Do đó đây là công cụ chuyên dùng để xây dựng hệ thống Website, blog, ứng dụng….
Thêm vào đó, với độ tiện lợi của WordPress nên nó chính là công cụ CMS nhận được lượt đánh giá cao và sử dụng phổ biến nhất trên toàn thế giới. Hơn thế nữa, nó sử dụng hoàn toàn miễn phí và thao tác sử dụng đơn giản nhất trong số các phần mềm lập trình hiện nay.
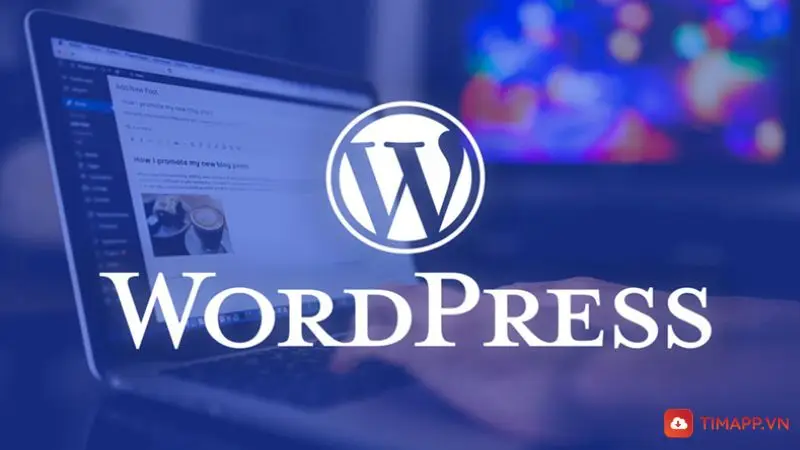
Tham gia với WordPress bạn có thể dễ dàng tạo lập những blog, hệ thống trang web, website thương mại điện tử, portfolio online hoặc có thể là trang mạng thảo luận, diễn đàn…..
Bên cạnh đó khi WordPress cũng gây ấn tượng với nhiều người dùng với các tính năng vô cùng tiện lợi và được cập nhật đổi mới liên tục. Vậy những tính năng đó là gì? Hãy theo dõi trong phần tiếp theo sau đây của chúng tôi nhé!
Những tính năng nổi bật có trong phần mềm lập trình WordPRess
Tùy chọn ẩn, hiện thông tin ngay trên màn hình
Nếu Website của bạn tạo lập bằng WordPress thì bạn có thể điều chỉnh thông tin hiển thị trên màn hình thông qua tính năng Screen Options.
Lưu ý: Khi bạn ẩn thông tin thì người xem sẽ không thể thấy thông tin hiển thị trên màn hình và ngược lại nếu bạn để ở chế độ hiển thị thì tất cả mọi người sẽ thấy được dữ liệu trên màn hình của bạn.
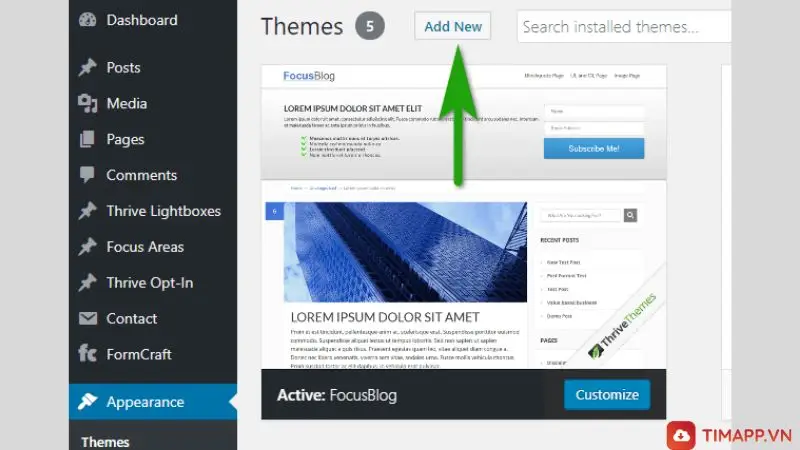
Đây cũng là tính năng mà nhiều người dùng mới chưa biết tới. Nhưng nó lại là tính năng chính giúp cho các trang quản trị được tối ưu và đơn giản hơn. Từ đó đáp ứng mọi công việc tốt hơn.
Tính năng xóa, di chuyển hoặc thêm mới Dashboard Widgets
Khi sử dụng WordPress, đầu tiên hệ thống sẽ hướng bạn tới gần với bảng điều khiển có trong ứng dụng. Tại đây có nhiều phím tắt, chuyên mục được trỏ tới các khu vực thông tin khác nhau của Blog, Website đó.
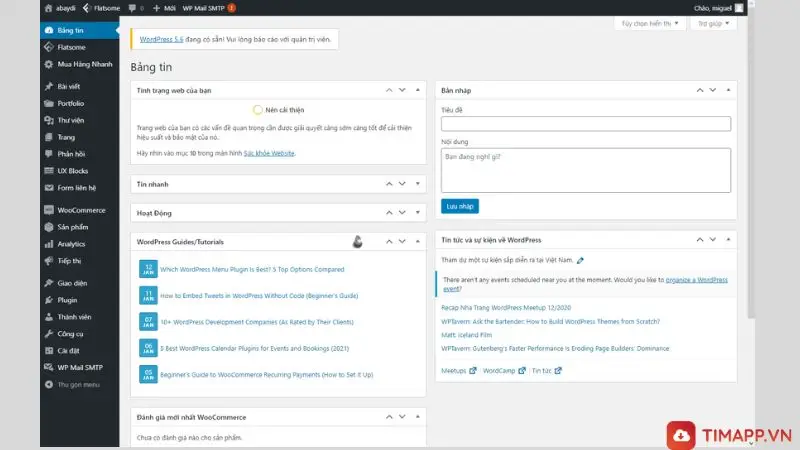
Và bảng Widgets chính là các thư mục nhỏ có trong hộp thoại đó. Vì thế bạn có thể điều chỉnh lại bảng trong WordPress bằng cách kéo, thả, sắp xếp lại vị trí, thứ tự hoặc người dùng cũng có thể trỏ chuột vào các ô Screen Option để tùy chọn trạng thái ẩn hoặc hiển thị các ô….
Dán URL để tạo các liên kết tại Visual Editor
Với công cụ chỉnh sửa được thay đổi và nâng cấp lên phiên bản sử dụng trực quan và tối ưu nhất trong WordPress 4. 5 giúp người dùng có thể điều chính các link liên kết trong nội bộ nhanh và đơn giản nhất.
Trước đây, khi đến với WordPress người dùng phải sử dụng công cụ PoPup để có thể dán link liên kết nhưng giờ đây với phiên bản 4.5 cho phép người dùng sử dụng phím Ctrl V để dán dữ liệu vào văn bản.
Không cần kích hoạt để sử dụng theme
Nếu bạn đang quan tâm tới sự thay đổi sau khi Theme thay đổi thì hiện nay bạn chỉ cần cài đặt tính năng Theme vào WordPress là bạn đã có thể sử dụng chúng mà không cần kích hoạt.
Sau khi cài đặt Theme vào WordPress thì bạn truy cập đến Appearance Themes >> Nhấn chọn tiếp vào Live Preview. Ngay lập thức người dùng sẽ thấy văn bản xem trước của Website sau khi dùng Themes mới.
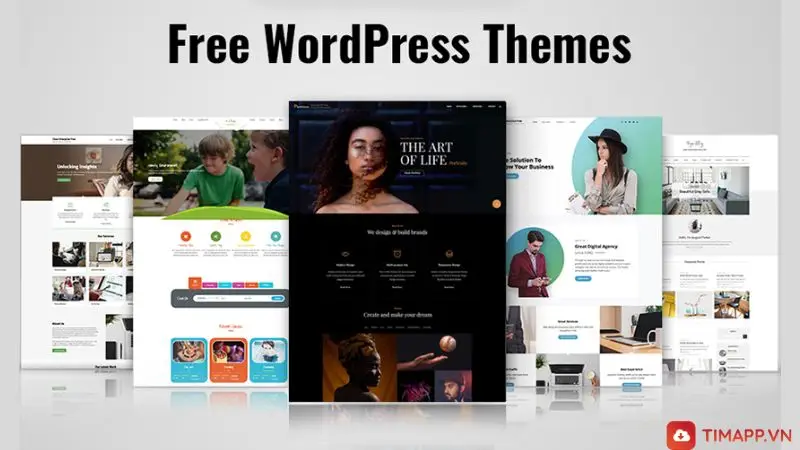
Chỉnh sửa ảnh đơn giản với WordPress
Bên cạnh các tác vụ trên, ứng dụng còn hỗ trợ người dùng sử dụng thêm tính năng chỉnh sửa hình ảnh ngay trong bài viết đang biên tập 1 cách dễ dàng.
Với thao tác rất cơ bản: Tại trang bài viết >> Nhấn chọn mục Media >> Click tiếp vào Library >> Chọn vào hình ảnh bất kỳ có trong thư viện ảnh >> Sau khi thấy sự xuất hiện của hình ảnh trong bài viết bạn có thể nhấn chọn mục Edit Image để bắt đầu chính sửa hình ảnh đó.
Trong quá trình chỉnh sửa, bạn có thể sử dụng các công cụ để cắt ảnh, xoay, lật ảnh, chính sửa về kích thước của hình ảnh.
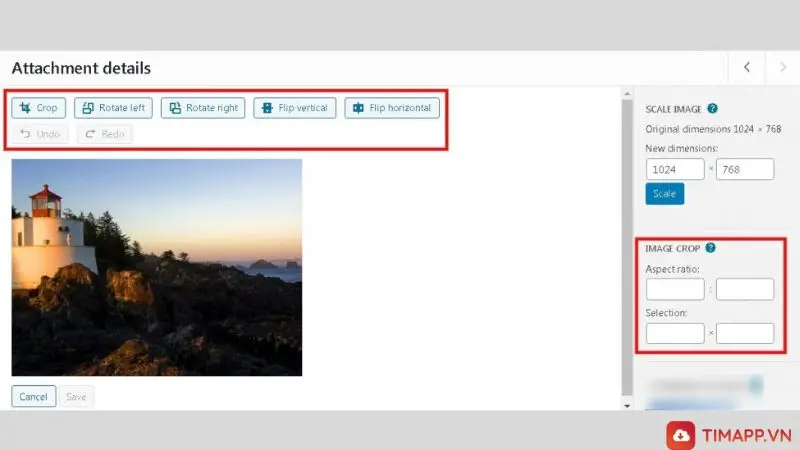
Hơn thế nữa, công cụ này sẽ rất tiện lợi nếu bạn muốn thay đổi kích cỡ của hình ảnh hoặc muốn giảm kích cỡ file văn bản bằng cách nén hình ảnh giảm xuống kích thước bé nhất.
Chia văn bản thành nhiều trang khác nhau
Nếu bạn cảm thấy 1 trang bài viết sẽ quá dài và có thể bị cắt nội dung thì bạn có thể chia văn bản đó thành nhiều trang nhỏ để nội dung được hiển thị chi tiết và đầy đủ hơn?
Rất đơn giản, trên thanh công cụ bạn nhấn chọn mục Nextpage( Ngắt trang), ngay lập tức hệ thống sẽ chia đôi bài viết của bạn thành 2 trang riêng biệt. Ngoài ra, bạn có thể chia thành nhiều trang khác nhau bằng cách nhấn nhiều lần vào Nextpag
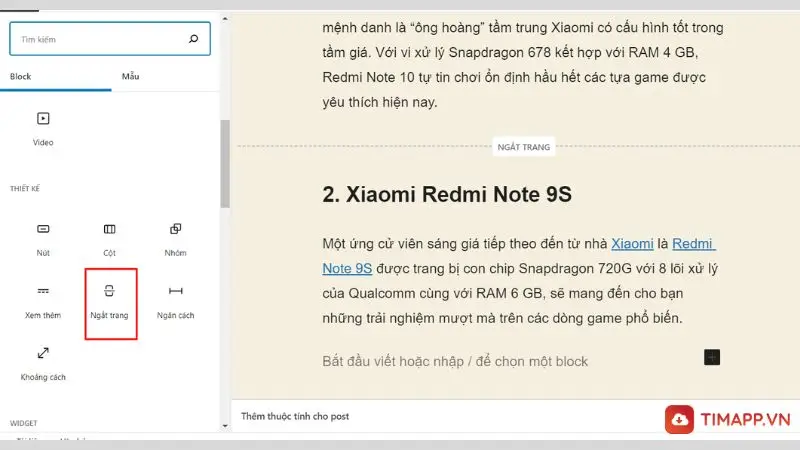
Lưu ý: Số lần bạn nhấn sẽ tương ứng với số trang bạn chia
Đánh giá của người dùng về WordPress
Sử dụng khá ok
Yosei Inohara – ★★★★★
Rất hài lòng về app.Rất tuyệt và chất
ĐỨC TRẦN VIỆT – ★★★★★
Thank đã cho tôi có thể viết ra những gì tôi học được
Hưng Trần – ★★★★★
Quá tuyệt khi đăng bài ở đây
Van Binh Pham – ★★★★★
1 triệu tim cho app mà tôi yêu thích nhất từ trước đến giờ
Thị Tuyền Cao – ★★★★★
Ứng dụng tuyệt vời. Cảm ơn nhóm tạo ra nó.
Hiệp Vũ – ★★★★★
Rất tuyệt nha, rất dễ sử dụng, tìm mãi mới đc ứng dụng ưng ý là ứng dụng này! 5 sao cho ad nha
Nguyen Nguyen Pham – ★★★★★
Chi tiết cách cài đặt WordPress về thiết bị
Cách cài đặt WordPress về điện thoại
Bước 1: Tại màn hình chính của điện thoại bạn, đi tới trình duyệt có sẵn >> Tìm kiếm và truy cập vào Website Timapp.vn
Bước 2: Tại đây bạn nhấn chọn dấu 3 gạch >> Chọn tiếp vào mục Phần mềm máy tính
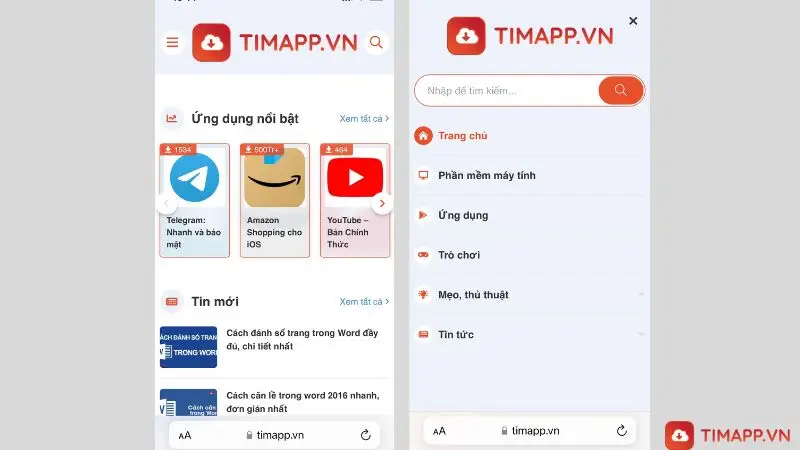
Bước 3: Tiếp theo, khi màn hình chuyển hướng bạn hãy tìm kiếm và chọn vào phần mềm WordPress
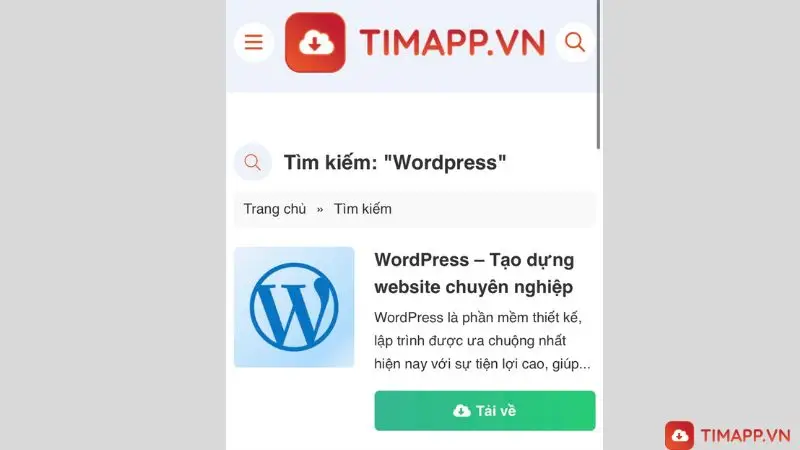
Bước 4: Khi màn hình hiển thị nội dung bài viết, bạn tiếp tục chọn vào Tải về ở đầu hoặc cuối trang.
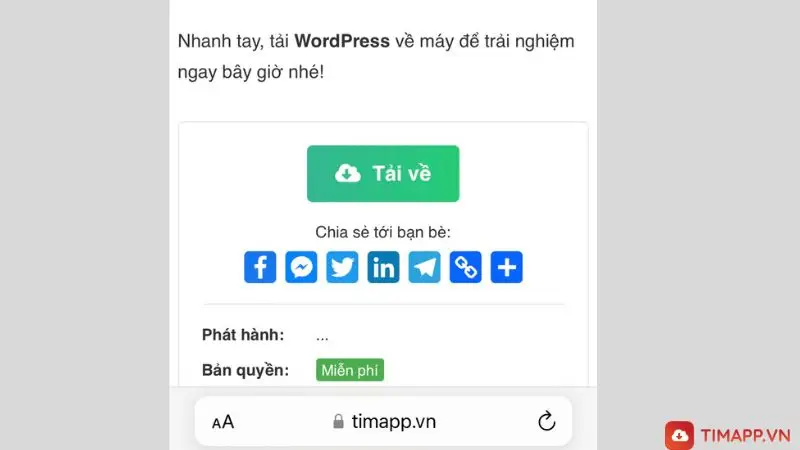
Bước 5: Ngay lập tức Link Tải WordPress về điện thoại sẽ xuất hiện:
– Khi bạn sử dụng hệ điều hành Android >> Nhấn chọn vào Link Tải WordPress For Android >> Chọn tiếp vào Cài đặt để tải về máy
– Nếu bạn dùng Iphone >> Chọn vào Link tải WordPress For IOS >> Chọn mục Nhận để tải ứng dụng về máy.
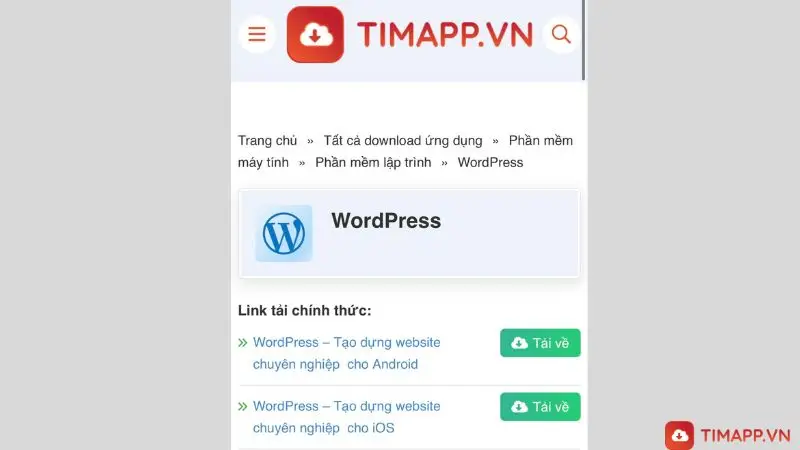
Cách tải WordPress về máy tính
Bước 1: Tìm kiếm và đi tới Website Timapp.vn >> Tại trang chủ website nhấn chọn vào thẻ Phần mềm máy tính
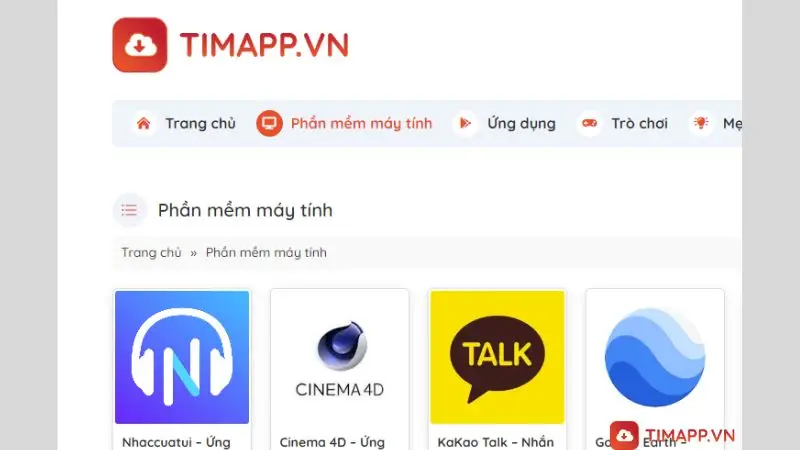
Bước 2: Tại thư mục thẻ này, hãy tìm kiếm và chọn vào bài viết phần mềm WordPress >> Chọn tiếp vào Tải về xuất hiện ở đầu hoặc cuối trang của bài viết
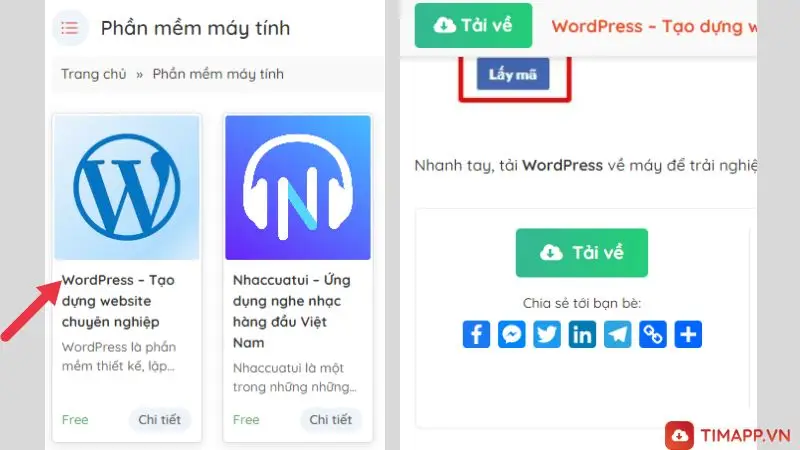
Bước 3: Khi màn hình hiển thị lên đường dẫn tải ứng dụng Word >> Click chuột chọn vào Link tải WordPress For Windows.
Giao diện chính có trong WordPress
Phần văn bản
Đây là nơi bạn trình bày nội dung của văn bản, blog mà bạn muốn xây dựng. Bên cạnh đó bạn cũng có thể lựa chọn màu chữ, phông chữ, kiểu chữ để phù hợp với ngữ điệu bài viết.
Ngoài ra, để bài viết thêm màu sắc và ấn tượng hơn bạn có thể chèn thêm vào phần này những hình ảnh, video có liên quan tới chủ đề của bài viết.
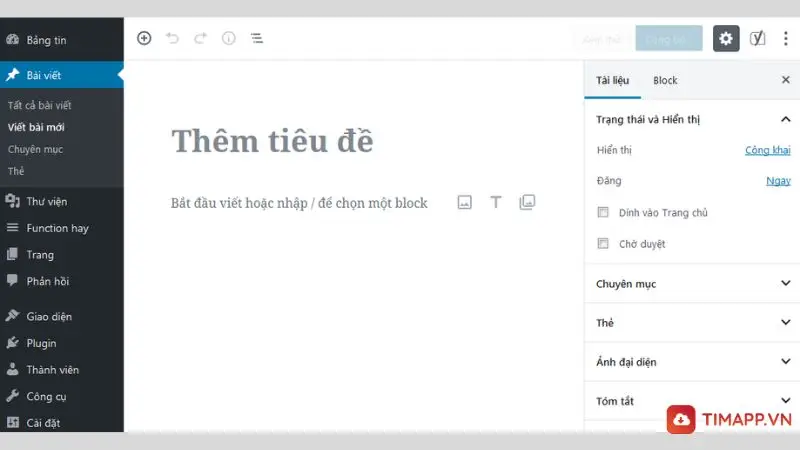
Thống kê dữ liệu
Nơi hiển thị lên các thông báo chi tiết về số liệu của văn bản theo thời gian thực tế tại thời điểm đó.
Quản lý các bài viết, xem các bài viết nhận được lượt theo dõi, lượng truy cập nhiều nhất theo ngày, tuần, tháng và năm. Thêm vào đó, ứng dụng còn hiển thị về người dùng truy cập đến từ quốc gia nào…..
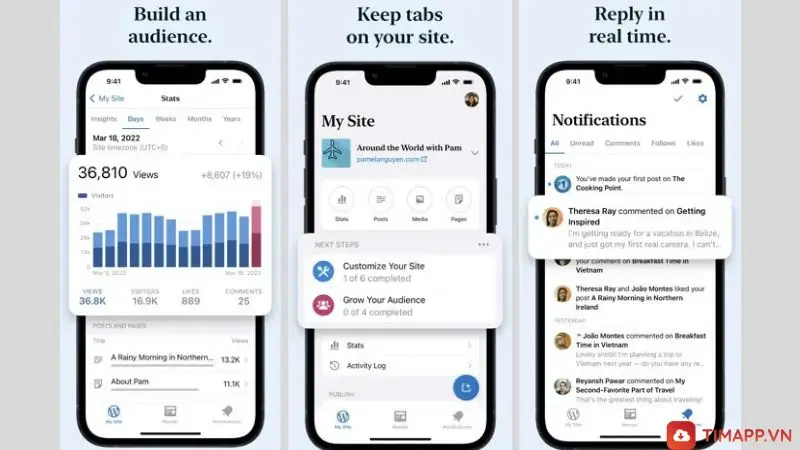
Mục đăng bài
Sau khi soạn thảo xong nội dung thì bạn có thể đăng bài bằng cách nhấn vào đăng. Cập nhập lại bài viết sau khi đã chỉnh sửa hoặc thêm bớt nội dung xong.
Lưu bài viết dưới dạng bài đăng nháp nếu bạn chưa tự tin để xuất bản chúng, hơn thế nữa, bạn còn có thể lên lịch cho bài đăng theo lịch trình cụ thể.
Nút chia sẻ
Đây là tính năng giúp bạn chia sẻ và đưa bài viết đến gần hơn với mọi người. Bạn có thể chia sẻ bài viết của mình lên trang mạng xã hội. Từ đó giúp cho người dùng truy cập vào bài viết tăng và giúp cho bài viết nhanh chóng được phổ biến với lượt tiếp cận cao.
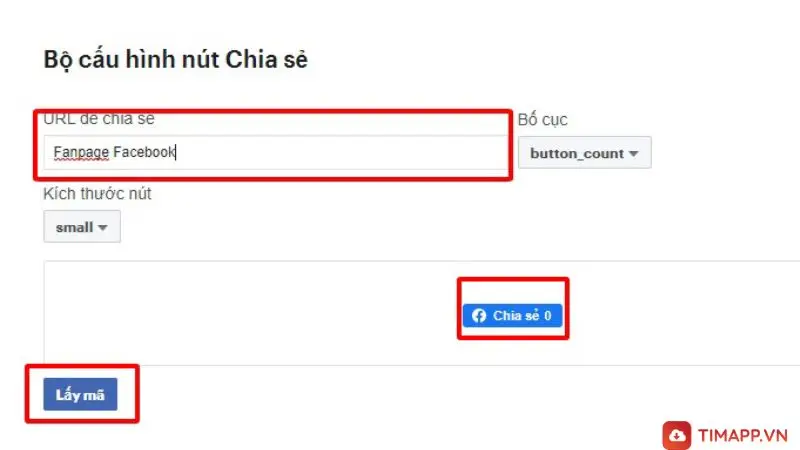
Nhanh tay, tải WordPress về máy để trải nghiệm ngay bây giờ nhé!