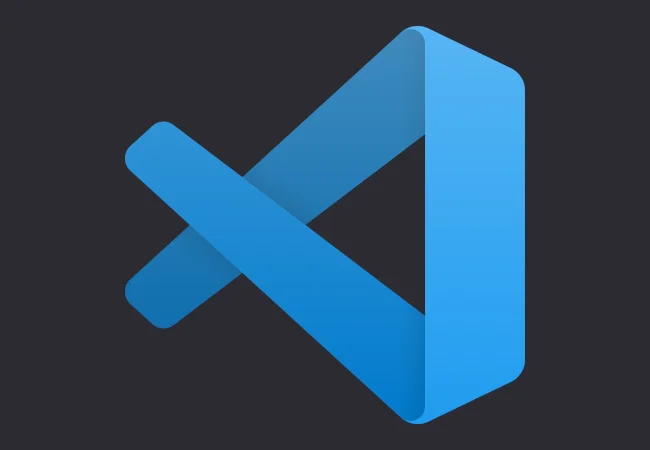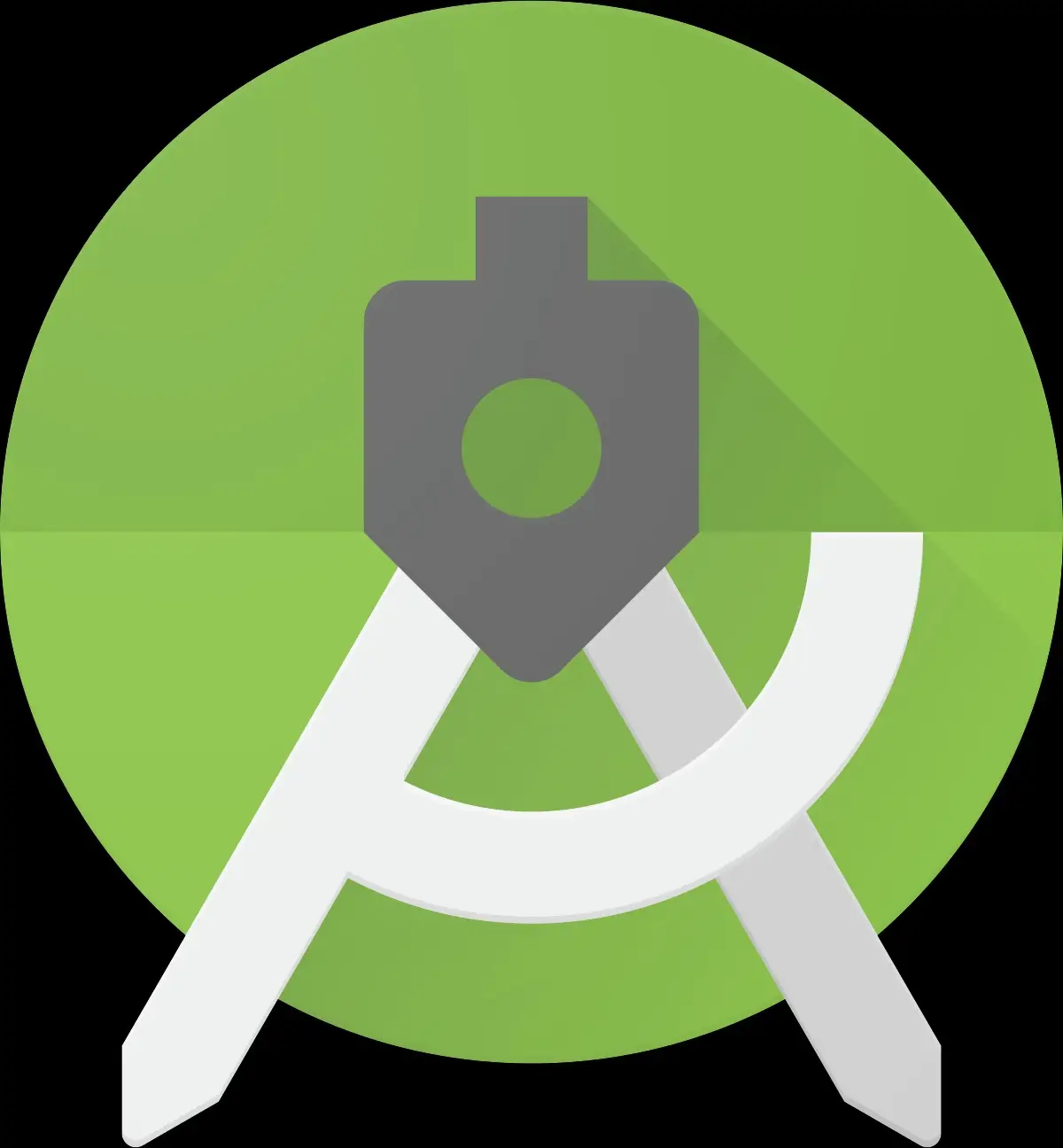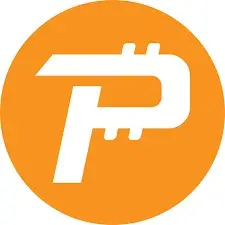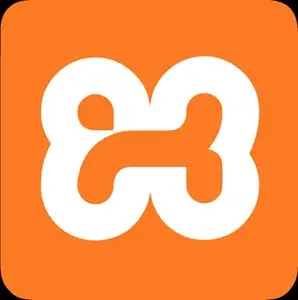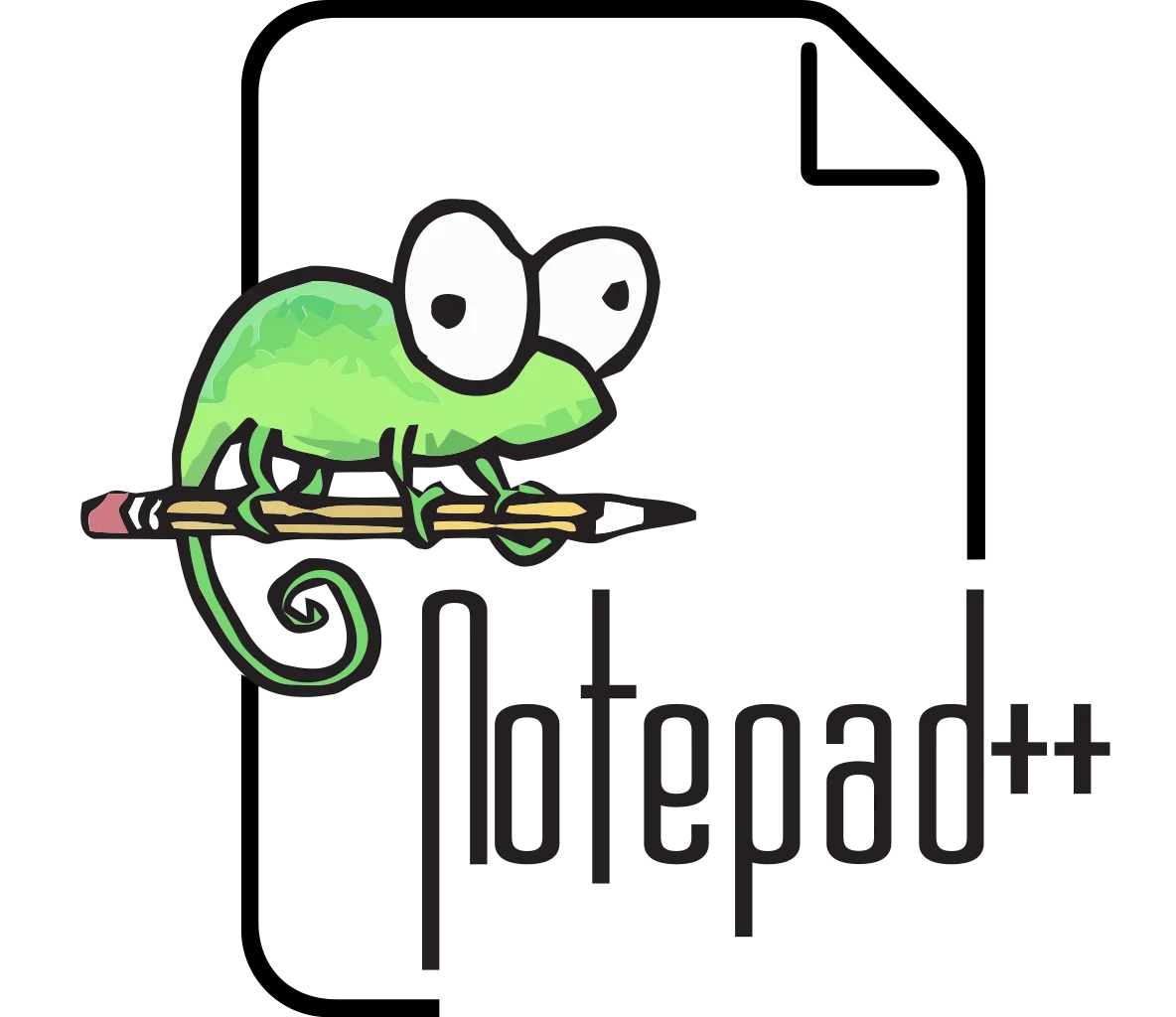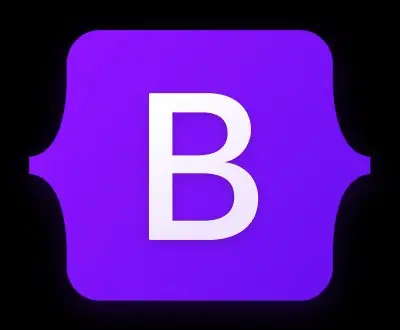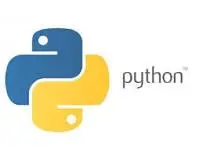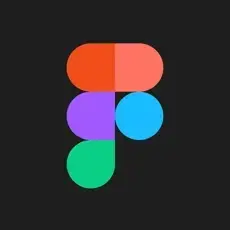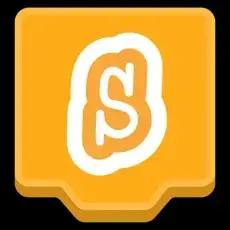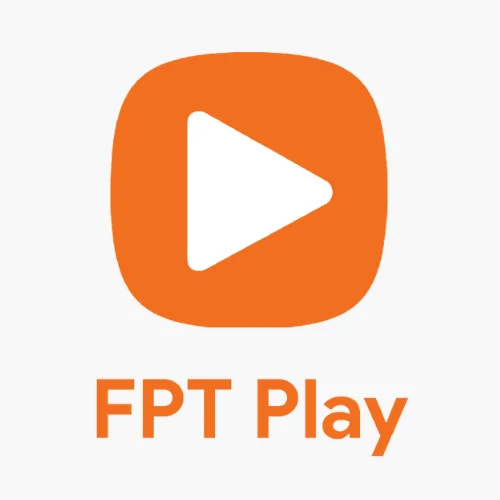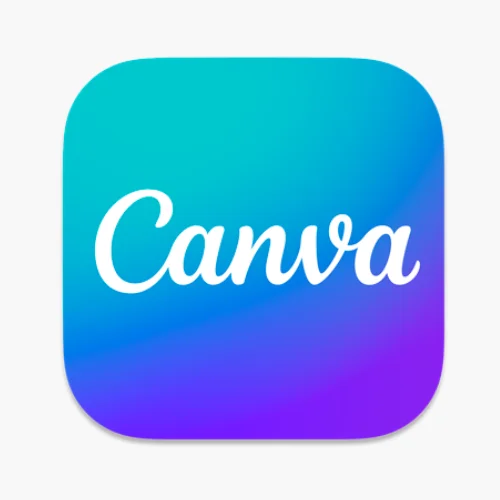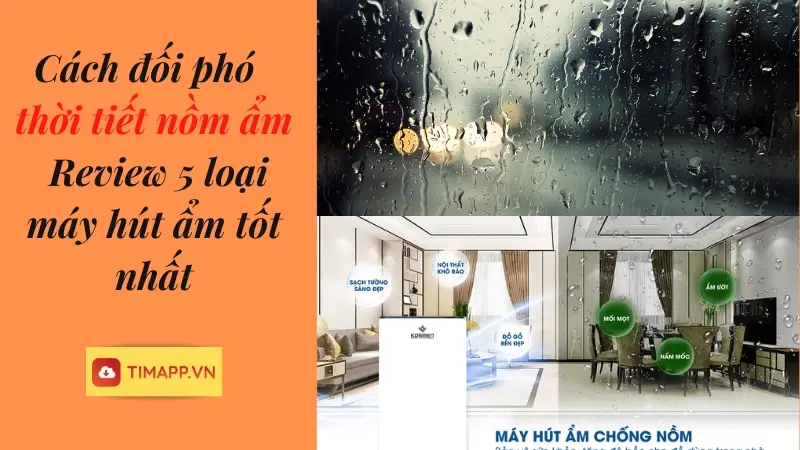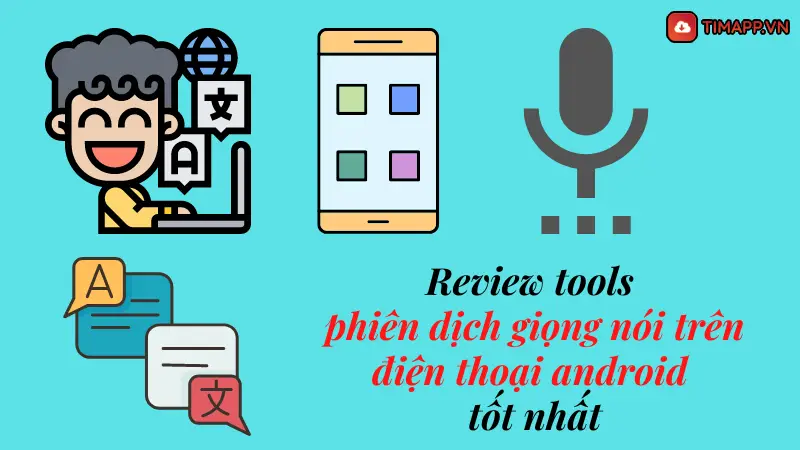Visual Studio Code là công cụ lập trình được sử dụng phổ biến hiện nay với nhiều điểm nổi bật như sử dụng trên nhiều nền tảng, đa dạng ngôn ngữ lập trình, dung lượng gọn nhẹ….. Đặc biệt với hệ thống mã nguồn mở giúp cho Visual Studio Code luôn là phần mềm được ưu tiên và trở thành lựa chọn hàng đầu của nhiều lập trình viên.
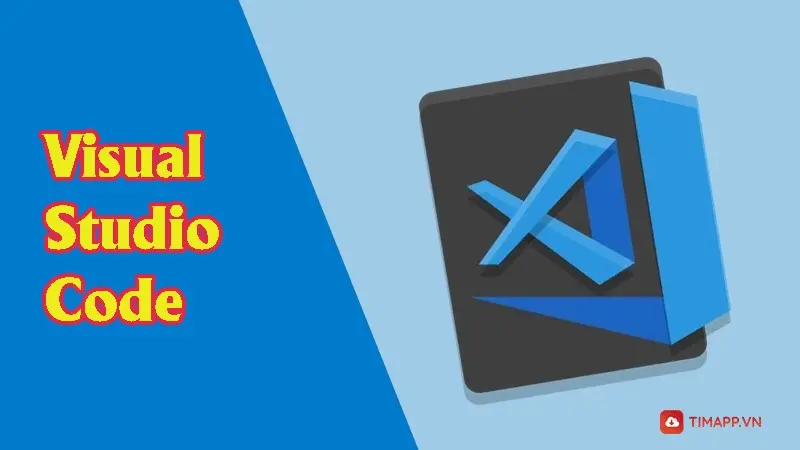
Visual Studio Code – Phần mềm lập trình số 1 trên Mac, Windows
Visual Studio Code là ứng dụng với chức năng chính cho phép người dùng soạn thảo, biên tập, chỉnh sửa code từ đó giúp website hoàn thiện 1 cách nhanh chóng. Đặc biệt với sự tương thích trên nhiều nền tảng hệ điều hành, do đó bạn có thể sử dụng Visual Studio Code trên mọi thiết bị khác nhau như Macbook, Windows, Linux.
Hơn thế nữa, Visual Studio Code là phần mềm có dung lượng thấp vì thế nó phù hợp với cả những máy tính có cấu hình thấp từ đó quá trình sử dụng và cài đặt thuận tiện và dễ dàng hơn.
Với chức năng đa dạng như hỗ trợ Bug, Git, Syntax Highlighting, cộng với đó là Snippets, khả năng hoàn mã thông minh kèm theo đó là mã nguồn cải tiến cho phép các lập trình viên có thể thay đổi Theme theo mong muốn.
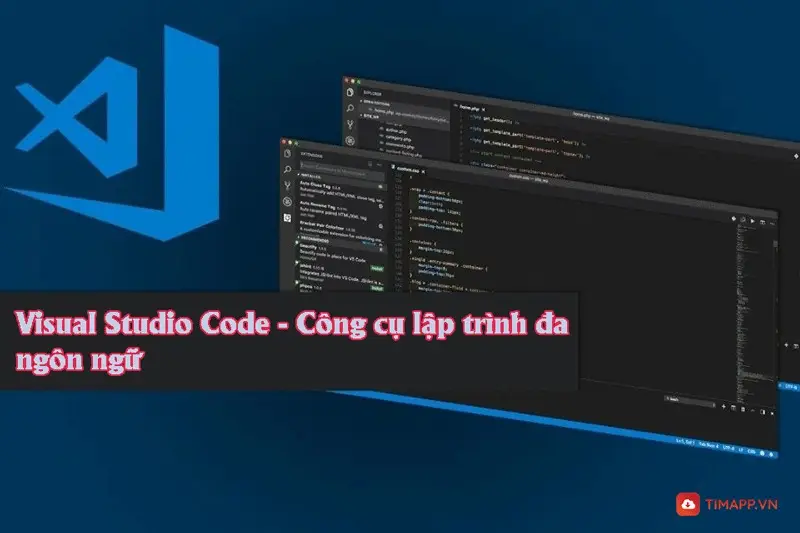
Ngoài ra, Visual Studio Code cũng là ứng dụng được nhiều người lựa chọn không chỉ vì tính năng mạnh mẽ mà còn sử dụng với nhiều ngôn ngữ lập trình khác nhau và nhiều tính năng mở rộng khác. Chính vì thế, Visual Studio Code chính là công cụ hữu ích dành cho mọi lập trình viên.
Những tính năng nổi bật của Visual Studio Code
Sử dụng tương thích với đa dạng các loại ngôn ngữ khác nhau
Là phần mềm lập trình với độ tương thích cao, với Visual Studio Code bạn có thể lập trình với nhiều ngôn ngữ khác nhau như C, C++, F#, C#, CSS, HTML, Javascript…..
Đặc biệt, đến với ứng dụng bạn sẽ được lựa chọn các ngôn ngữ phù hợp ở thanh công cụ trước khi thực hiện dự án lập trình riêng trong mục Popular như: Python, Java, ESlint, Syntax coloring, XML, PHP, SQL, Markdown, Razor, Ruby, Objective-C, Lua, Makefile…..
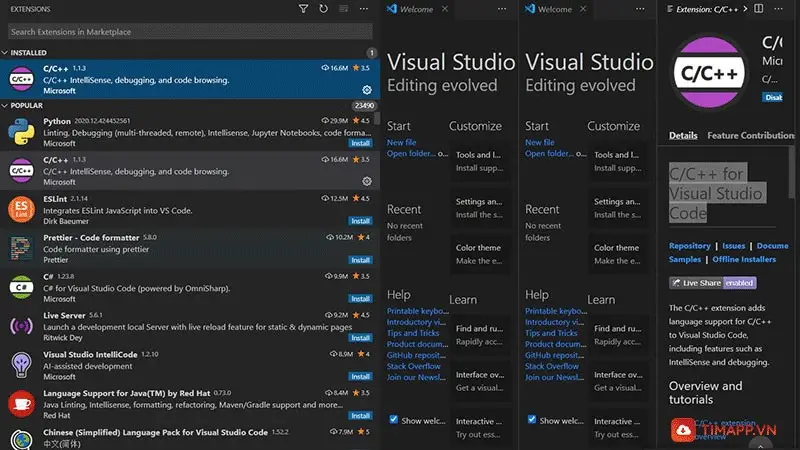
Hỗ trợ trên nhiều nền tảng hệ điều hành
Để tối ưu và đa dạng hóa lựa chọn của người dùng thì Visual Studio Code còn được phát hành trên nhiều nền tảng hệ điều hành khác nhau như Linux, MacOs, Windows. Vì thế, với bất kỳ thiết bị nào thì bạn đều có thể tải, cài đặt và sử dụng Visual Studio Code để phục vụ tốt nhất cho công việc và dự án đang thực hiện.
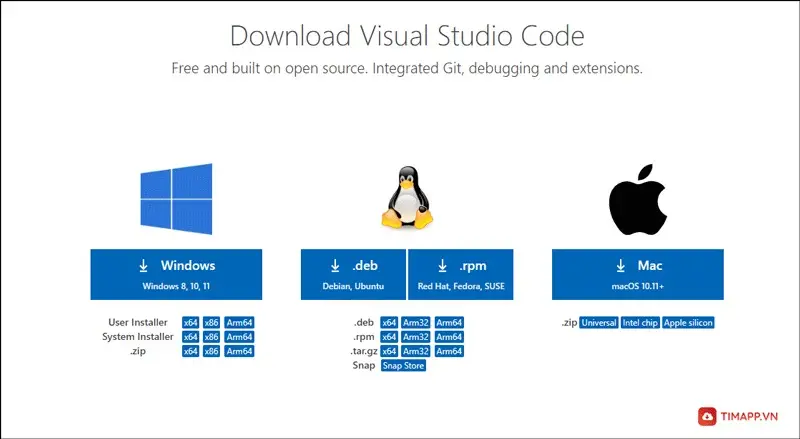
Hỗ trợ hoạt động với Git, kết nối GitHub và gỡ các lỗi liên quan
Bạn có thể sử dụng GitHub để kết nối khi muốn lưu trữ, quản lý các file mã nguồn gốc theo mốc thời gian thực tế thông qua tính năng kéo và sao chép mã từ GitHub. Tuy nhiên, mã này có thể được hệ thống thay đổi và lưu với tên mới trong phần mềm.
Bên cạnh đó, với tính năng linh hoạt của Git ứng dụng Visual Studio Code sẽ giúp bạn kiểm soát tốt các công việc đang thực hiện. Bạn cũng có thể sử dụng Git để đưa code vào trong Visual Studio Online, Azure Web Apps hoặc GitHub.
Cùng với đó là tính năng gỡ lỗi, đây là tính năng nổi bật trong phần mềm Visual Studio Code với chức năng gỡ lỗi giúp cải thiện tốc độ hoạt động soạn thảo dữ liệu, chỉnh sửa thông tin code gặp lỗi…..
Đặc biệt, tính năng Visual Studio Code hỗ trợ tốt nhất khi gỡ lỗi cho các ngôn ngữ như JavaScript, TypeScript và Node.js.
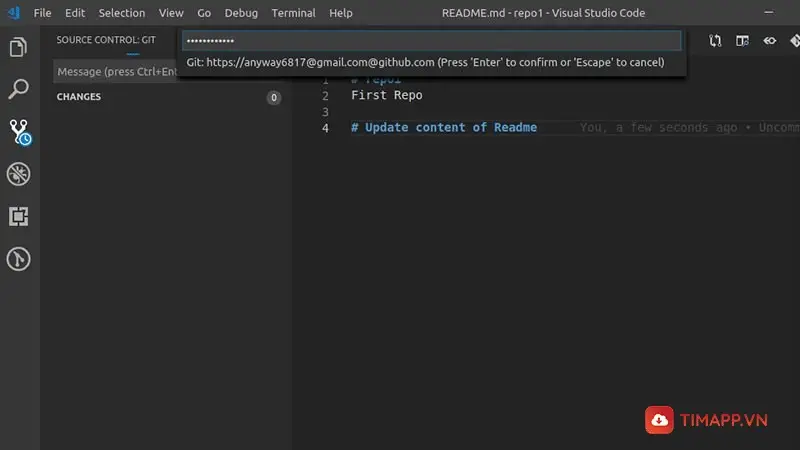
Hỗ trợ phát triển trong 2 nền tảng ASP.NET Core và Node.js
Bạn có thể viết các chương trình, ứng dụng phần mềm theo ngôn ngữ ASP.NET Core thông qua các tính năng được phát triển và tích hợp sẵn trong ngôn ngữ C# và nhiều tệp dữ liệu khác cho trong phần mềm
Bên cạnh đó, Node.js cũng là nền tảng cho phép bạn mở rộng bằng JavaScript và xây dựng hệ thống ứng dụng máy chủ.
Ngoài việc hỗ trợ ngôn ngữ TypeScript và JavaScript thì ứng dụng Visual Studio Code còn cho phép người dùng tính năng debug bằng Node.js. Nhưng trước tiên bạn phải tải về Node.js Runtime nếu muốn chạy và sử dụng Node.Js.
Cộng thêm đó là tính năng hỗ trợ việc phát triển với ASP.NET 5 và hỗ trợ sử dụng với IntelliSence giúp người dùng dễ dàng gỡ lỗi trên nhiều hệ điều hành.
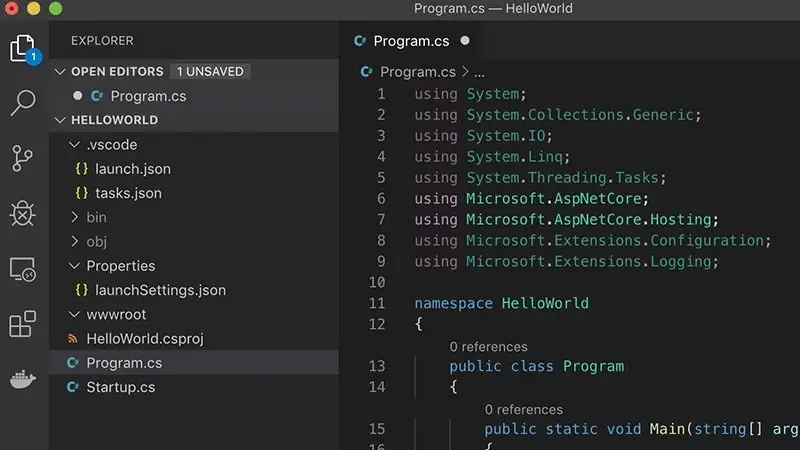
Tạo, điều chỉnh phím tắt và quản lý tốt các định dạng trong hệ thống
Bên cạnh những tính năng tuyệt vời trên thì ứng dụng Visual Studio Code còn cho phép bạn có thể tạo và kiểm soát tốt mọi định dạng trong mã code của dự án đang thực hiện. Bên cạnh đó, bạn cũng có thể tự tạo các phím tắt để giúp quá trình sử dụng trở nên thuận tiện nhất.
Do đó, Visual Studio Code luôn là sự lựa chọn hàng đầu của lập trình viên hiện nay.
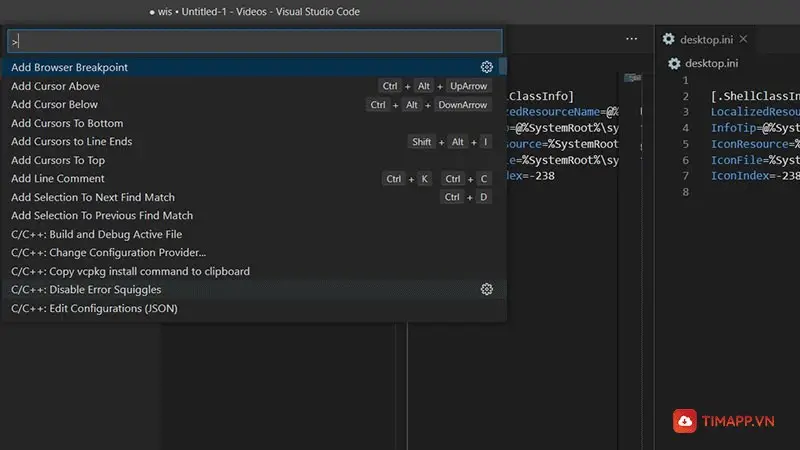
Ngoài ra, ứng dụng còn có thêm 1 vài tính năng nổi bật khác như:
- Các icon tìm kiếm được cập nhật và thêm mới hàng ngày
- Tự động lặp lại các chỉ dấu bằng các dấu ngoặc.
- Người dùng có thể chuyển đổi phạm vi tím kiếm bằng cách cài đặt trên bàn phím.
- Thời gian thao tác nhanh chóng và rút ngắn hơn khi soạn thảo và biên tập Setting
- Có ID tên gọi riêng cho từng UI trong mục Setting.
- Để hạn chế trường hợp nhầm lẫn xảy ra thì hệ thống cũng tạo ra sự khác biệt giữa icon tìm kiếm và icon chức năng khác.
- Màu sắc chủ đề trong mục Editor luôn được thay đổi để phù hợp hơn.
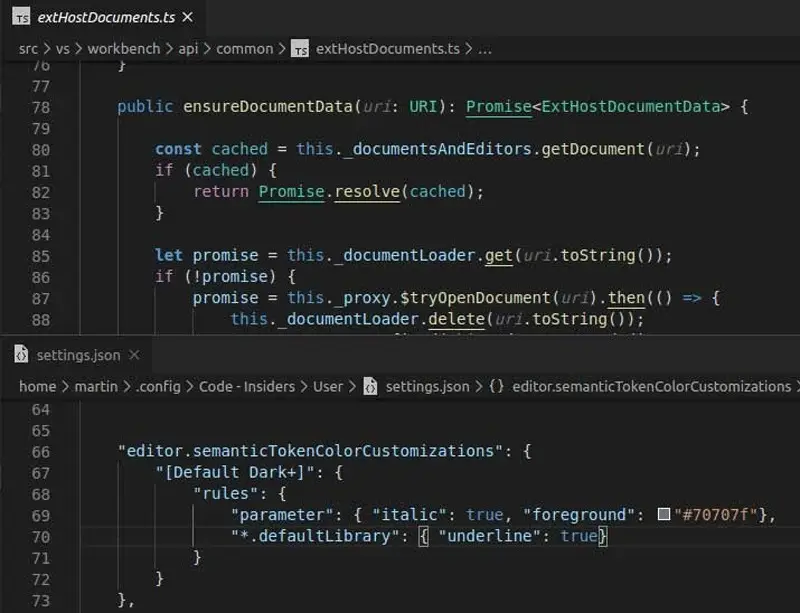
Hướng dẫn chi tiết cách tải và cài đặt Visual Studio Code trên máy tính
Cách tải phần mềm Visual Studio Code về máy tính
Bước 1: Vào trình duyệt trong máy tính >> Tìm kiếm và truy cập vào Website Timapp.vn
Bước 2: Tại giao diện màn hình chính của trang Web >> Nhấn chọn vào thẻ Phần mềm máy tính >> Tại đây, tiếp tục tìm kiếm và chọn vào bài viết về phần mềm Visual Studio Code.
Bước 3: Khi màn hình chuyển hướng tới nội dung bài viết, bạn nhấn chọn vào Tải về ở đầu hoặc cuối bài đăng.
Bước 4: Ngay lập tức, Link tải Visual Studio Code For Windows và Link tải Visual Studio Code For Mac sẽ hiển thị trên màn hình >> Cuối cùng bạn chỉ cần nhấn chọn vào Link tải phù hợp với hệ điều hành đang sử dụng là quá trình tải Visual Studio Code về thiết bị đã hoàn tất.
Cách cài đặt phần mềm Visual Studio Code trên máy tính
Sau khi tải ứng dụng về máy tính thành công thì bạn có thể cài đặt ứng dụng theo các bước thực hiện cơ bản sau:
Bước 1: Đi tới File Visual Studio Code vừa tải về máy, Click chuột vào file >> Chọn Run để bắt đầu kích hoạt ứng dụng.
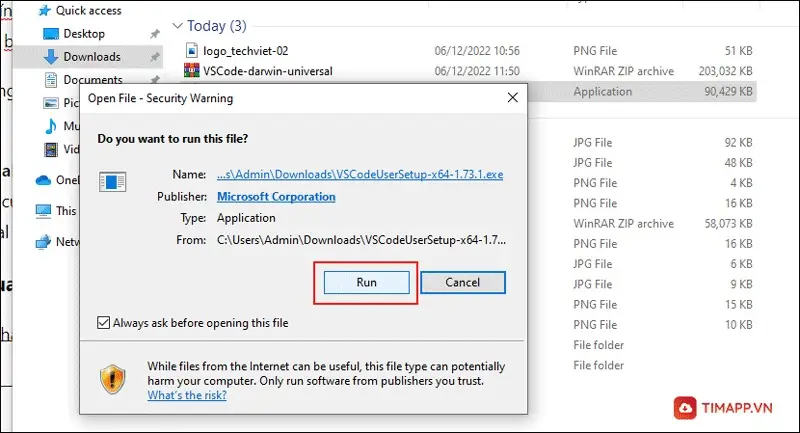
Bước 2: Tại cửa sổ Setup Visual Studio Code >> Click chọn vào I Accept the agreement >> Chọn vào Next để chuyển sang bước kế tiếp.
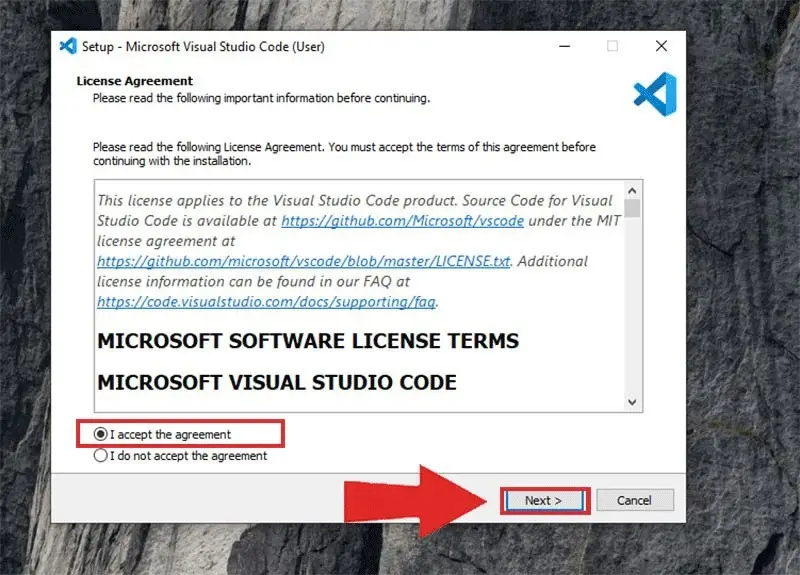
Bước 3: Tiếp theo, bạn có thể chọn thư mục lưu file cài đặt gốc bằng cách nhấn chọn vào Browse hoặc giữ nguyên theo thông tin cài đặt của hệ thống >> Chọn tiếp vào Next để chuyển sang bước kế tiếp.
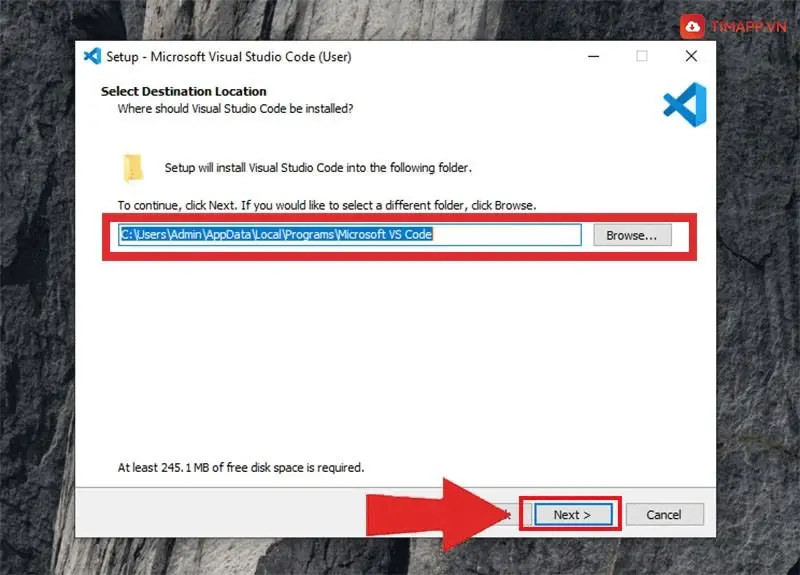
Bước 4: Tại cửa sổ Select Additional Tasks sẽ hiển thị toàn bộ chức năng mở rộng của ứng dụng bạn có thể tích chọn các chức năng theo nhu cầu sử dụng hoặc giữ nguyên theo cài đặt của hệ thống >> Nhấn chọn tiếp vào Next.
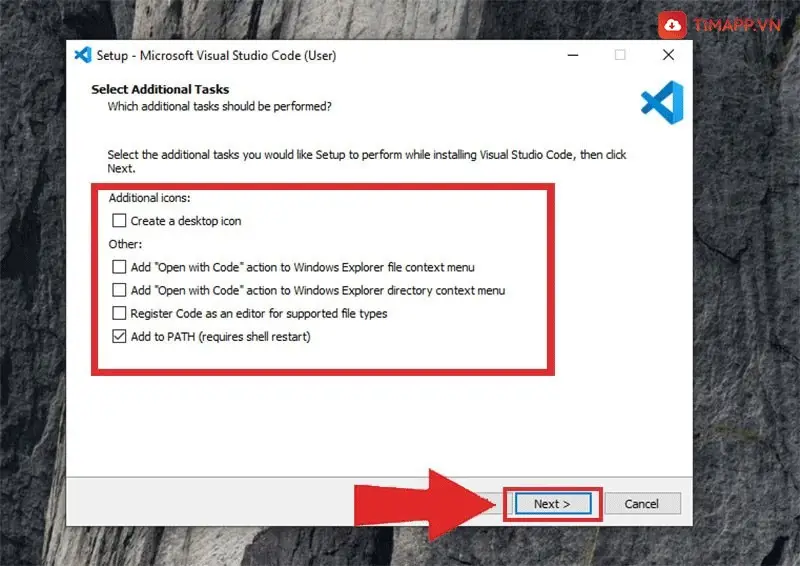
Bước 7: Click chọn Install để bắt đầu cài đặt ứng dụng trên thiết bị.
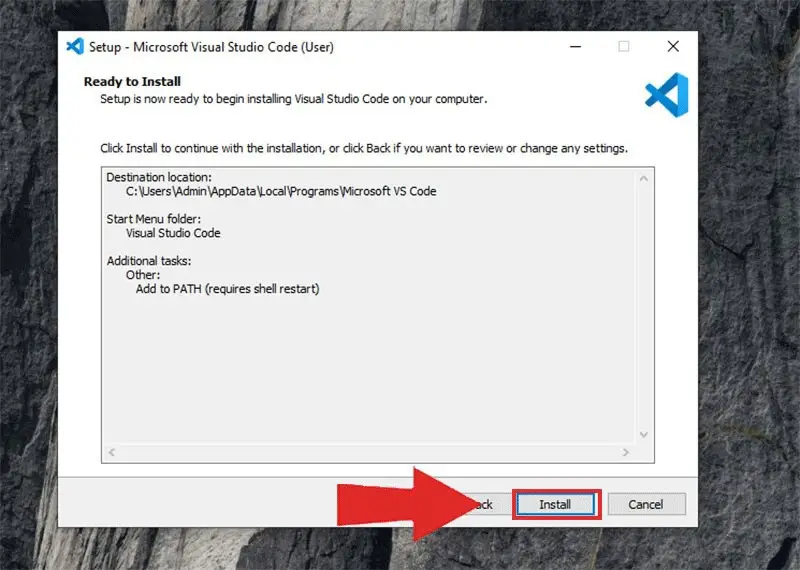
Cuối cùng sau khi cài đặt thành công chọn Finish để kết thúc quá trình cài đặt. Khi này bạn có thể truy cập vào ứng và thực hiện các công việc lập trình bất cứ khi nào.
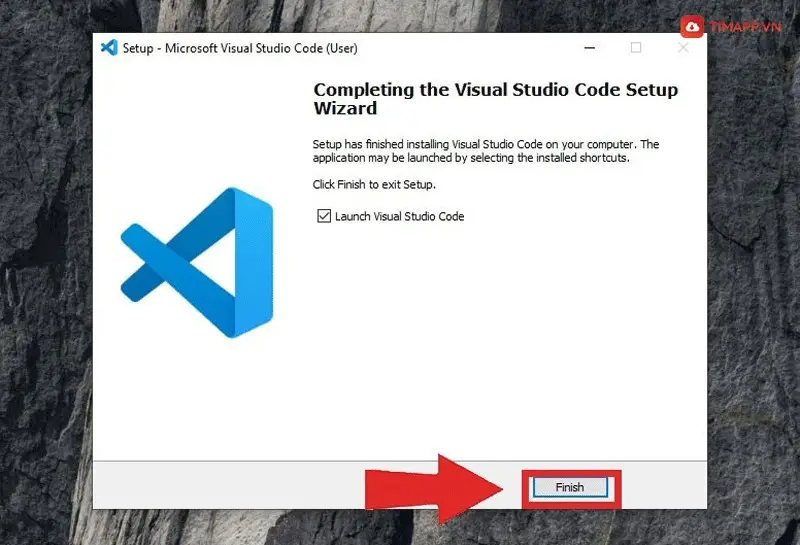
Cách sử dụng phần mềm Visual Studio Code
Cách làm xuất hiện thanh công cụ trong Visual Studio Code bằng Menu
Bước 1: Khởi động ứng dụng >> Tại giao diện chính của Visual Studio Code quan sát phía bên trái và nhấn chọn vào dấu 3 gạch đồng thời nhấn giữ Alt
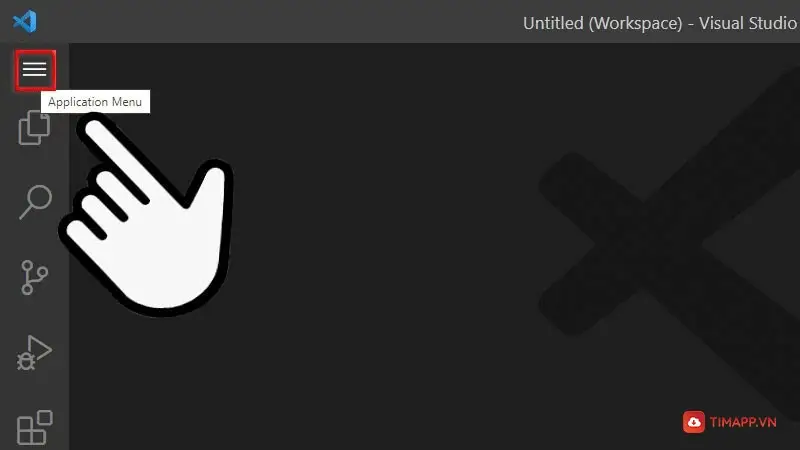
Bước 2: Tiếp theo click chọn vào View >> Nhấn chọn tiếp vào Appearance
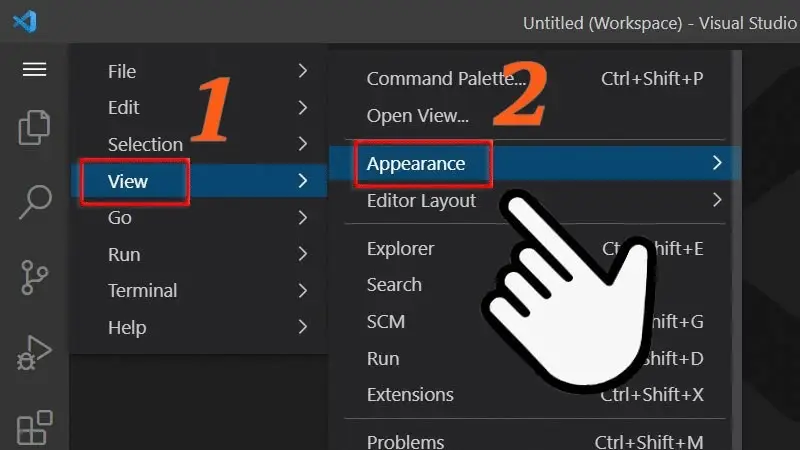
Tại đây, chọn tiếp vào Show Menu Bar
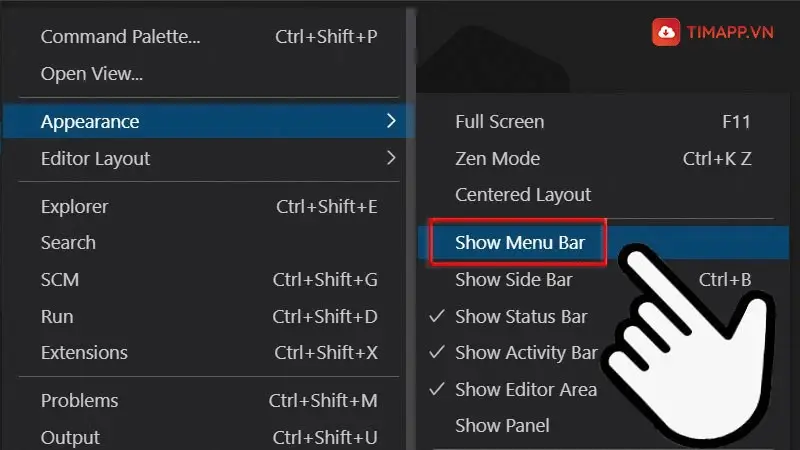
Cuối cùng, trên màn hình sẽ hiển thị toàn bộ thanh công cụ theo đúng với yêu cầu ban đầu của bạn.
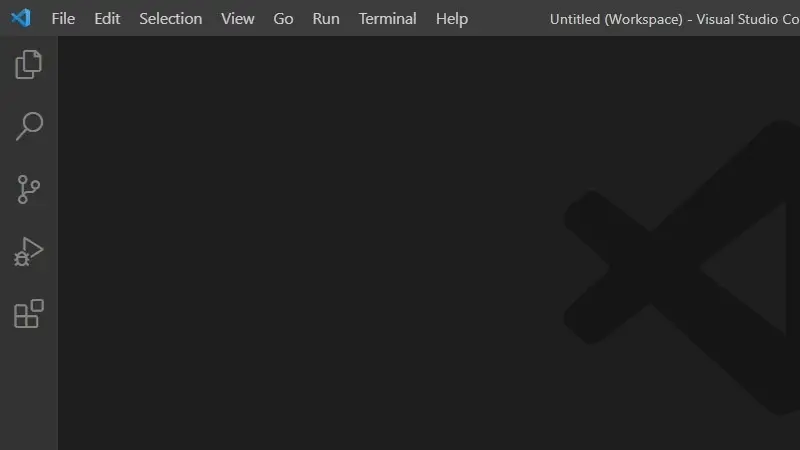
Cách làm xuất hiện thanh công cụ bằng cách sử dụng hộp thoại tìm kiếm
Bước 1: Tại giao diện chính của ứng dụng Visual Studio Code >> Nhấn phím Ctrl+Shift+P hoặc nhấn giữ F1.
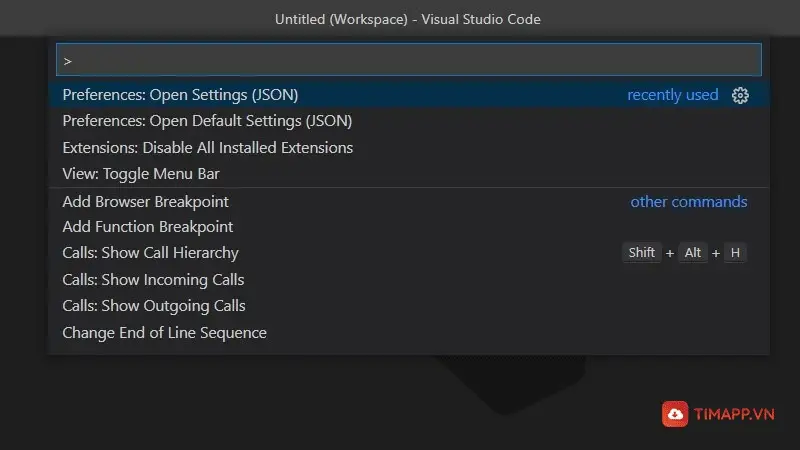
Bước 2: Tại đây, nhập tìm kiếm và chọn vào cụm từ khóa View: Toggle Menu Bar.
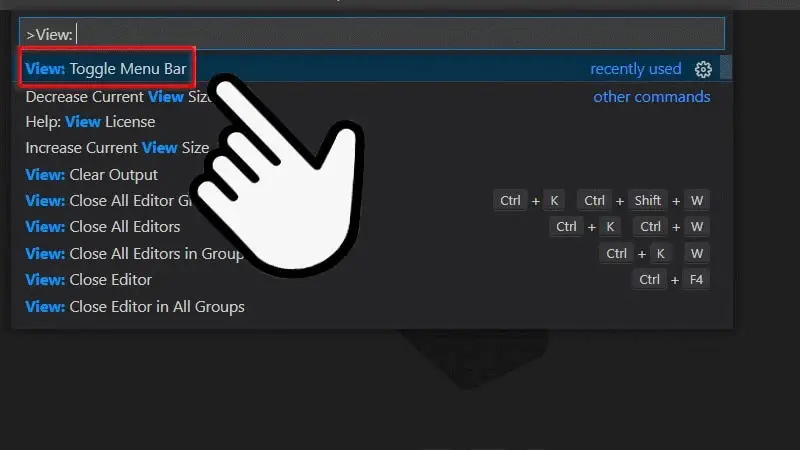
Cuối cùng, thanh công cụ sẽ được hiển thị đầy đủ trên thanh công cụ tìm kiếm
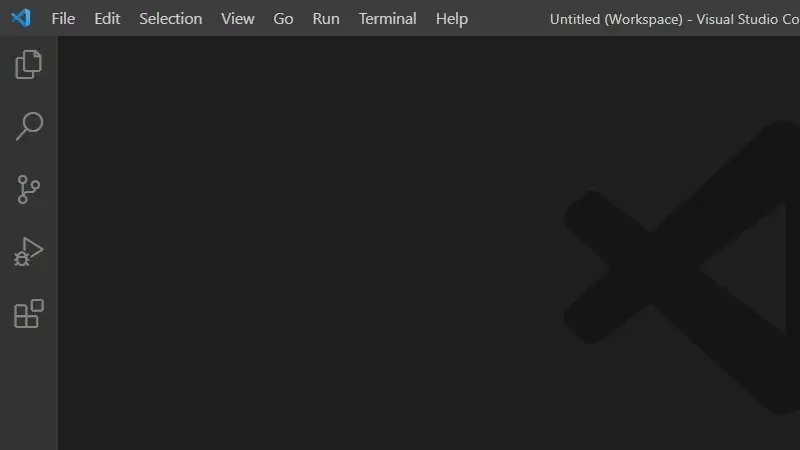
Còn chần chờ gì nữa nhanh tay tải Visual Studio Code về thiết bị để thực hiện ngay những dự án, ứng dụng phần mềm nhé! Chúc bạn có quá trình trải nghiệm tốt nhất với Visual Studio Code.