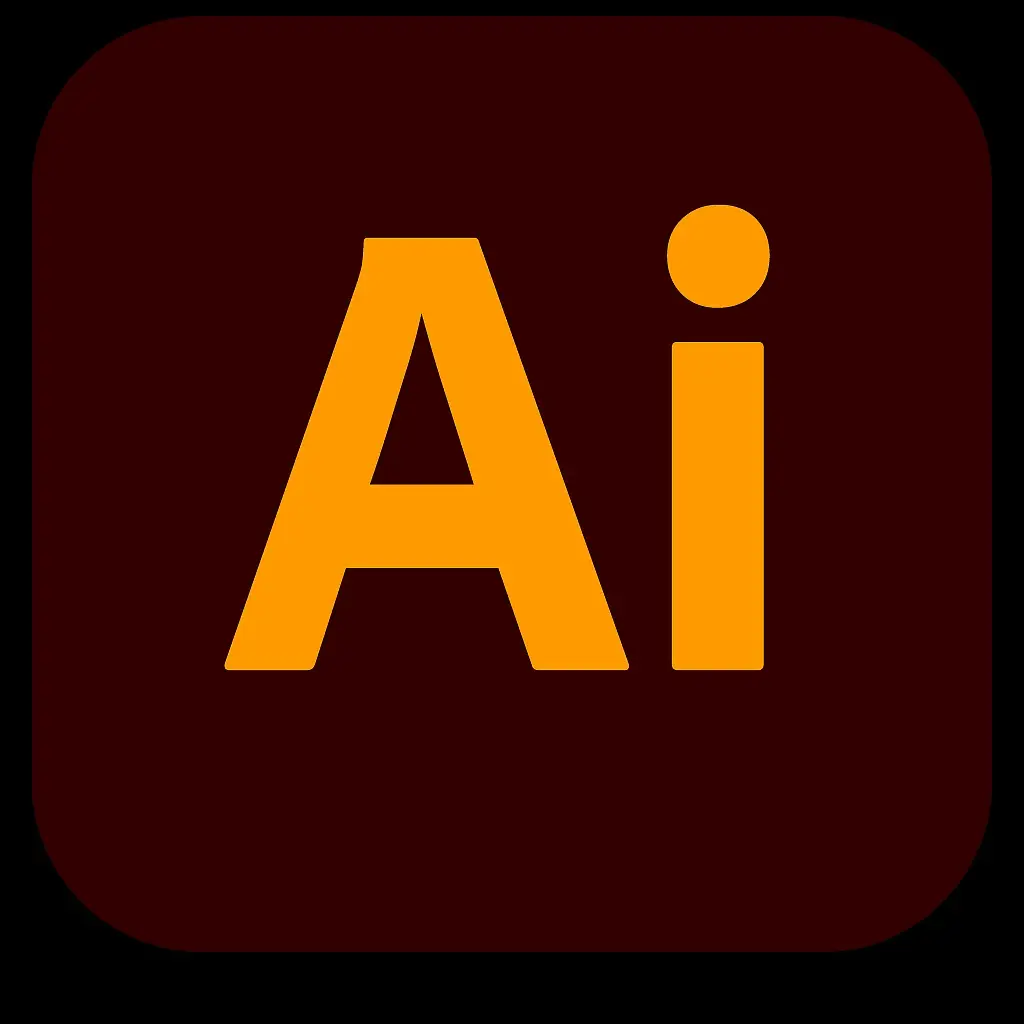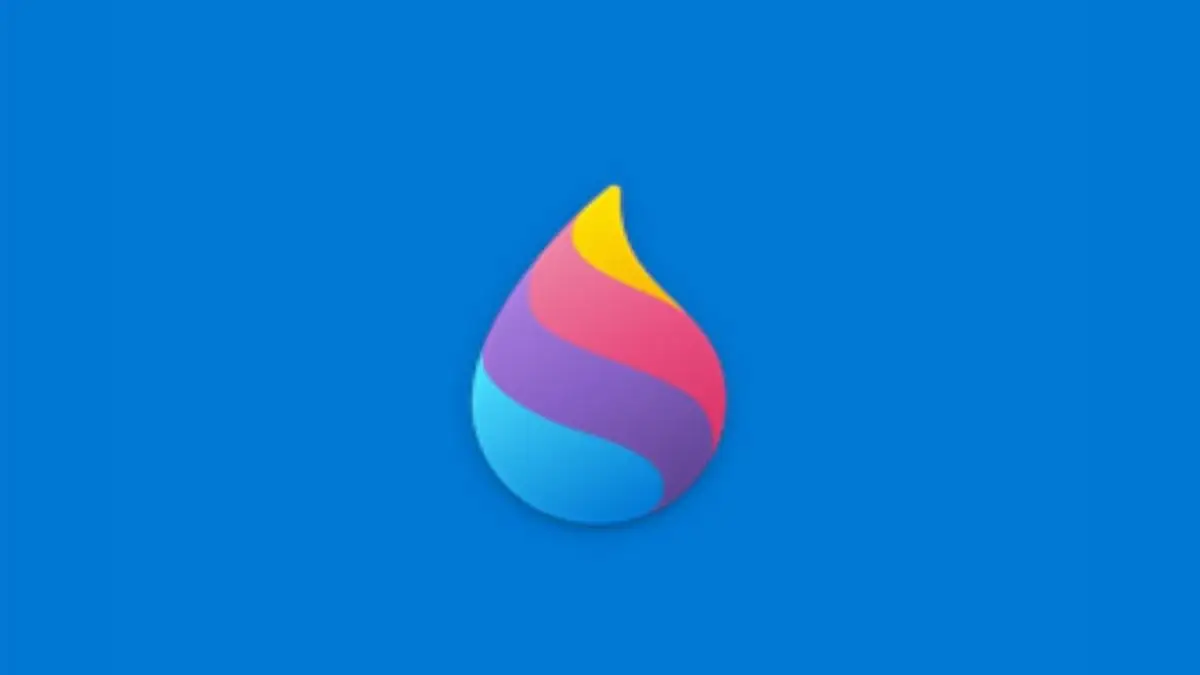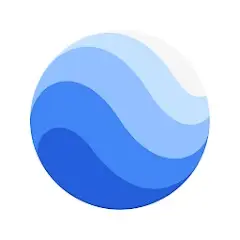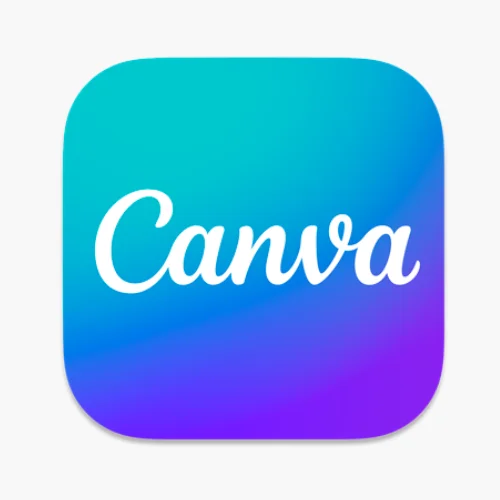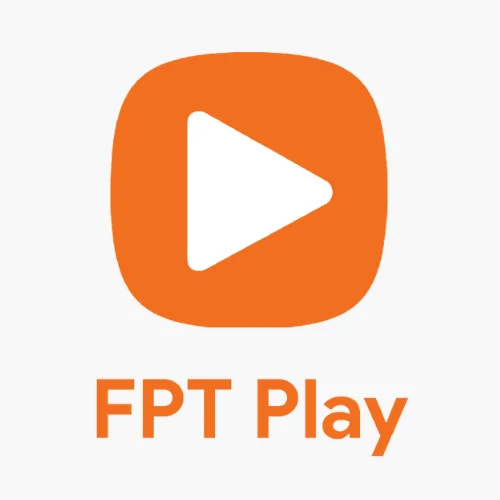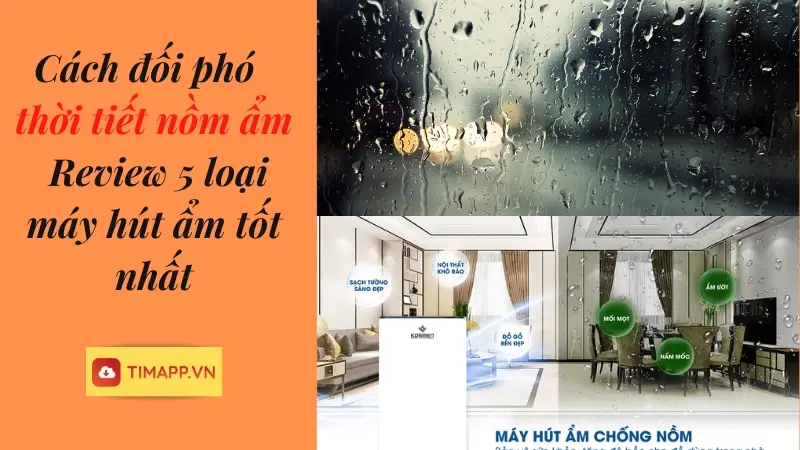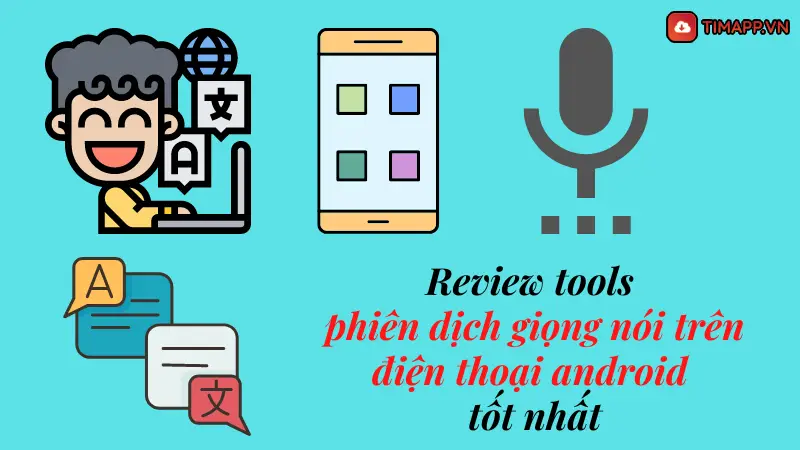AutoCAD là phần mềm thiết kế đồ họa chuyên dùng để vẽ bản vẽ kỹ thuật 2D, 3D. Hiện tại, phầm mềm này chủ yếu được sử dụng trong lĩnh vực thiết kế kiến trúc, xây dựng, nhân viên thiết kế đồ họa, bao bì và cơ khí để tạo ra các bản vẽ kỹ thuật đòi hỏi độ chính xác cao.
Giới thiệu về phần mềm AutoCAD
Trước khi tải phần mềm AutoCAD xuống máy tính, bạn hãy cùng Timapp đi tìm hiểu AutoCAD là gì nhé!
AutoCAD là một phần mềm thiết kế đồ họa được phát hành vào năm 1982 thuộc sở hữu của tập đoàn Autodesk. Kể từ đó đến nay, AutoCAD luôn là sự lựa chọn hàng đầu hàng của các kiến trúc sư, kỹ sư cơ khí, Designer để tạo nên các bản vẽ đồ họa 2D cho đến 3D.

Trước đây, khi phần mềm AutoCAD chưa được phát triển thì tất cả các bản vẽ kỹ thuật để áp dụng vào các công trình xây dựng, kiến trúc, điện, nước, cơ khí… đều phải vẽ trên giấy thì giờ đây bạn có thể thực hiện điều đó trên máy tính để rút ngắn thời gian và nâng cao độ chính xác của dự án nhờ tải AutoCAD.
Các tính năng nổi bật của phần mềm AutoCAD
Tạo ra các bản vẽ kỹ thuật dạng 2D, 3D
AutoCAD cho phép các nhà thiết kế tạo ra các bản những bản vẽ kỹ thuật, mô hình 2D, 3D trực quan, sinh động. Ngoài định dạng mặc định của ứng dụng, AutoCAD còn hỗ trợ người dùng lưu và xuất tệp ở nhiều định dạng khác như PDF, FBX.

Trang bị nhiều công cụ thiết kế chuyên nghiệp
AutoCAD hiện hỗ trợ rất nhiều công cụ thiết kế từ cơ bản đến nâng cao như: Architecture Toolset, Mechanical Toolset, Map 3D Toolset MEP Toolset, Electrical Toolset, Plant 3D Toolset, Raster Design Toolset…
Có lẽ đây cũng là chính là một trong những lý do khiến cho AutoCAD trở thành một trong những phần mềm thiết kế đồ họa được nhiều người tin tưởng lựa chọn sử dụng như hiện nay.
Cung cấp giải pháp lưu trữ đám mây của Autodesk
Sau khi hoàn thành xong bản vẽ kỹ thuật của người dùng có thể lưu trữ trực tiếp các tệp dưới dạng PDF trên dữ liệu đám mây của Autodesk Docs thông qua tính năng Push to Autodesk Docs. Từ đó bạn có thể xem lại các bản thiết kế của mình ngay trên web mà không cần phải tải tệp xuống máy tính, điện thoại.
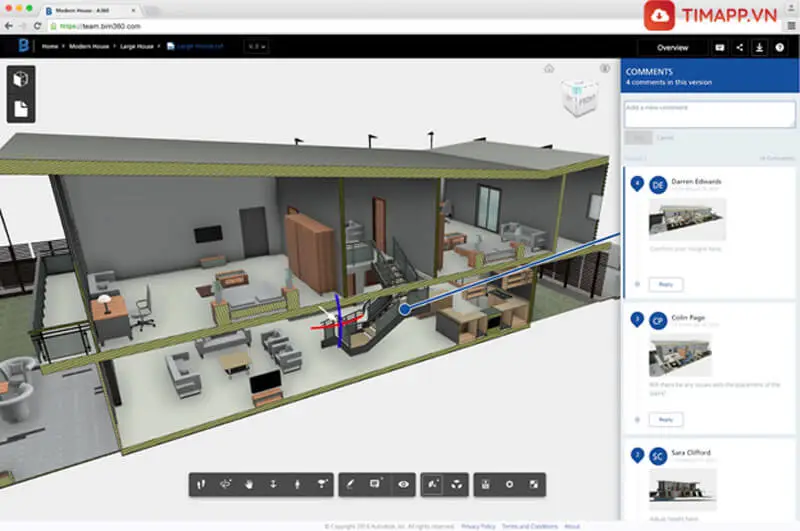
Dễ dàng chia sẻ dữ liệu bản vẽ thiết kế
Với tính năng Share mới được cập nhật, bạn có thể dễ dàng chia sẻ những file thiết kế của mình cho đồng nghiệp, khách hàng đồng. Hơn nữa, bạn còn có thể chỉ định quyền truy cập cho người nhận file như chỉ xem, chỉnh sửa, nhận xét.
Cùng một lúc có thể mở nhiều file bản vẽ
Để quá trình làm việc của người dùng trở nên nhanh và thuận tiên hơn AutoCAD mới đây đã bổ sung thêm tính năng Floating Windown. Với tính năng này, người download AutoCAD có thể mở cùng lúc nhiều file thiết kế trên cùng một sửa sổ màn hình mà không cần phải bật thêm 1 trình thiết kế khác.
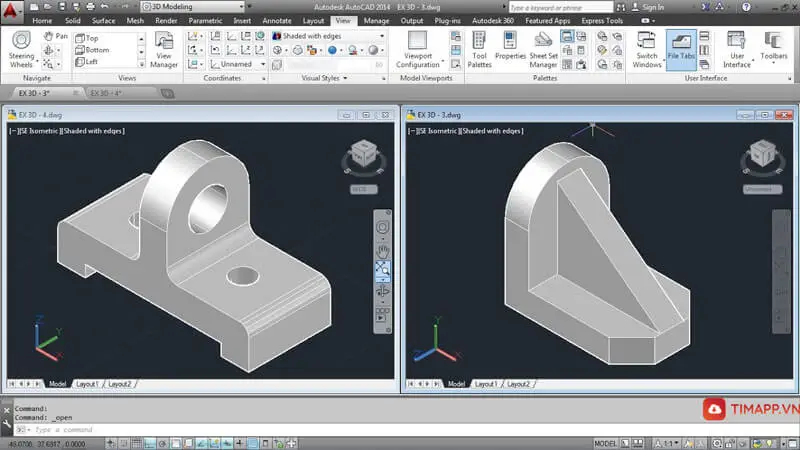
Truy cập ở mọi lúc, mọi nơi
Hiện tại, ứng dụng AutoCAD đã có mặt trên Windows, Mac OS, Web. Chính vì vậy, bạn có thể truy cập vào phần mềm này ở bất cứ nơi đâu mà bạn muốn kể cả khi thiết bị của bạn không được kết nối internet.
Đánh giá của người dùng khi sử dụng AutoCAD
Phần mềm này rất tuyệt vời
Thanh Thanh Huyền – ★★★★★
Rất ok, có nhiều tính năng và tiện ích hay
Mạc Văn Khiêm – ★★★★★
Phần mềm này mà có thêm tiếng Việt nữa thì tốt biết mấy.
Mai Phạm – ★★★★★
Phần mềm này rất tiện lợi, mình có thể xem, chỉnh sửa bản vẽ ở bất cứ đâu mà mình muốn.
Long Đại Ca – ★★★★★
Mọi ngưỡi hãy tải AutoCAD luôn đi, mình đã tải và sử dụng thấy phần mềm này ok lắm, độ chính xác cao, dễ sử dụng.
Đàm Thu Trang – ★★★★★
Đã là dân thiết kế thì phải biết và sử dụng phần mềm nay nha các chế.
Long Chun Nguyễn – ★★★★★
Ứng dụng thiết kế đồ họa 3D xuất sắc nên chấm 9.5/10 luôn
Trang Miu – ★★★★★
Hướng dẫn tải và cài đặt phần mềm Autocad về máy tính
Trước khi bắt đầu tải Autocad, bạn cần phải đảm bảo cấu hình máy tính của mình thỏa mãn đủ các yêu cầu sau:
- Hệ điều hành: Chạy Windows 10 64-bit hoặc các phiên bản mởi hơn
- CPU: Intel Core i3 3GHz.
- RAM: 8G, 16G
- Card đồ hoạ: 4 GB VRAM.
- Dung lượng trống: 6G
- Độ phân giải màn hình: 1920 x 1080.
Cách tải và cài đặt phần mềm Autocad trên site Timapp
– Bước 1: Thao tác đầu tiên bạn cần thực hiện đó chính là truy cập vào website Timapp.vn.
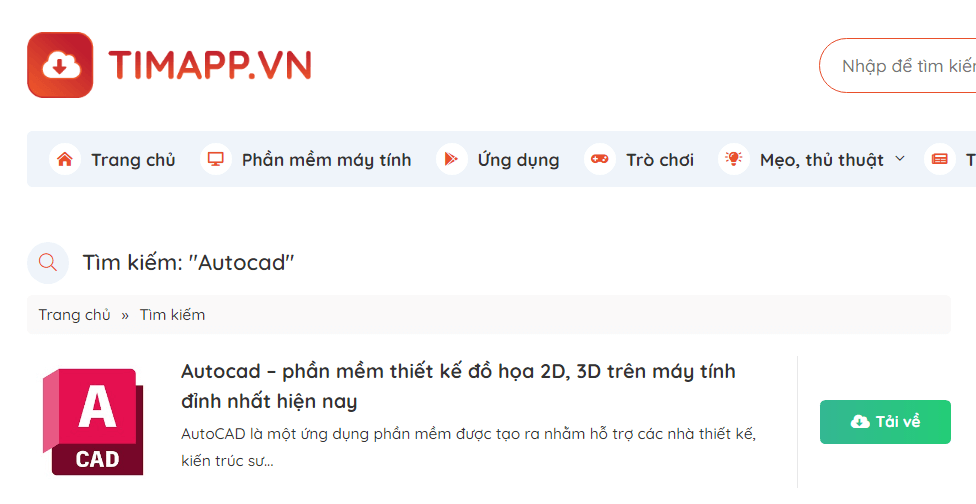
– Bước 2: Tại ô tìm kiếm ở góc trên bên phải màn hình, bạn sẽ gõ từ khóa Autocad >> ấn Enter để hiển thị kết quả.
– Bước 3: Nhấn vào kết quả tìm kiếm hiện ra trên màn hình máy tính >> rồi kéo xuống cuối trang bấm vào nút Tải Về.
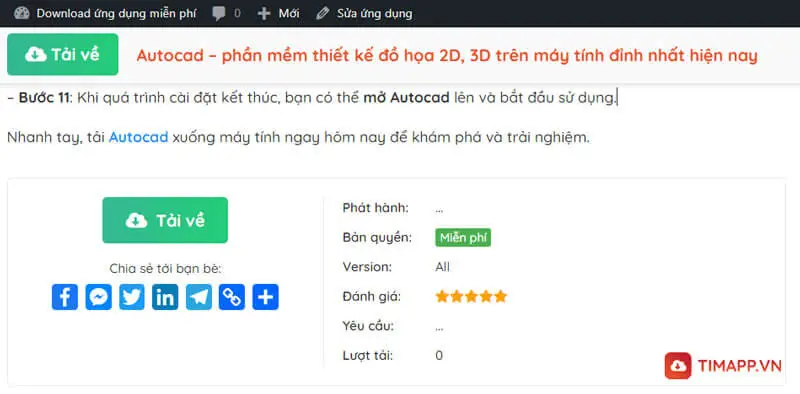
– Bước 4: Lựa chọn link tải tương thích với thiết bị máy tính của bạn và ngay lập tức file sẽ được tải xuống.
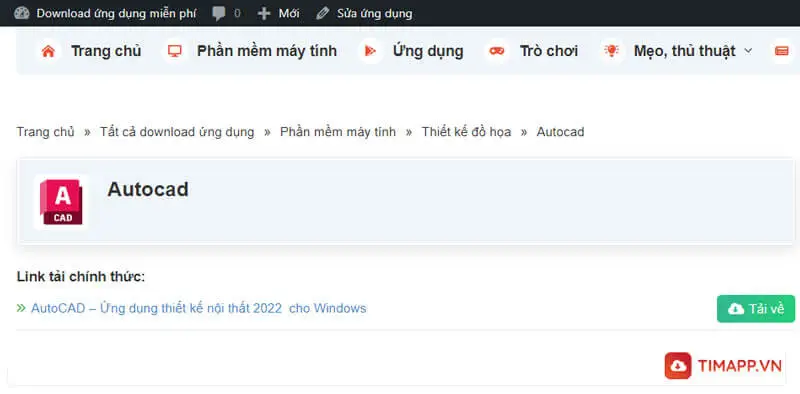
– Bước 5. Nhấn chuột phải vào tệp tin vừa tải về hoàn tấ và nhấn chọn mục Run as administrator để chạy với quyền quản trị.
– Bước 6: Khi cửa số giải nén phần mềm AutoCad hiện thị bạn chọn Change để thay đổi đường dẫn hoặc nếu muốn để file giải nén ở thư mục mặc định bạn hãy chọn OK.
– Bước 7. Tiếp theo bạn nhấn vào nút Install.
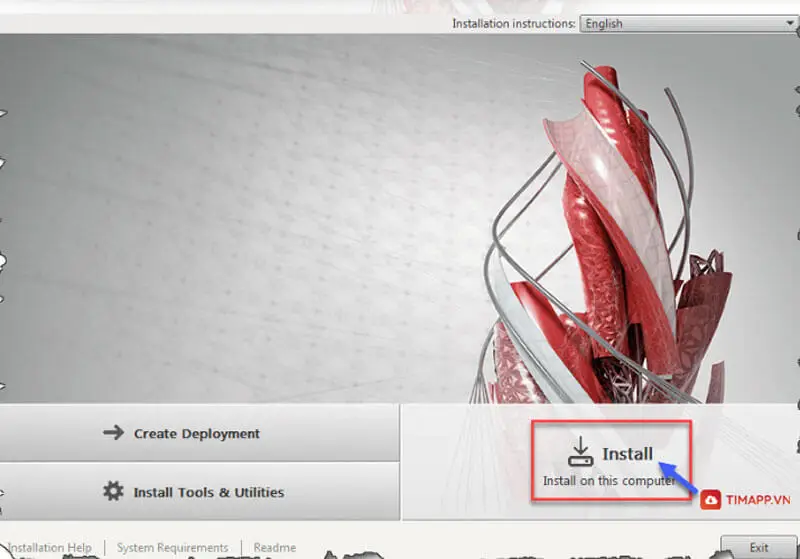
– Bước 8: Đọc và nhấn chọn I Accept để đồng ý với các điều khoản sử dụng phần mềm AutoCad >> sau đó bạn tiếp tục nhấn vào Next để chuyển qua các bước tiếp theo.
– Bước 9: Để thiết lập vị trí cài đặt bạn hãy nhấn vào nút Browse hoặc nếu không muốn đổi thay đổi vị trí bạn chọn Install.
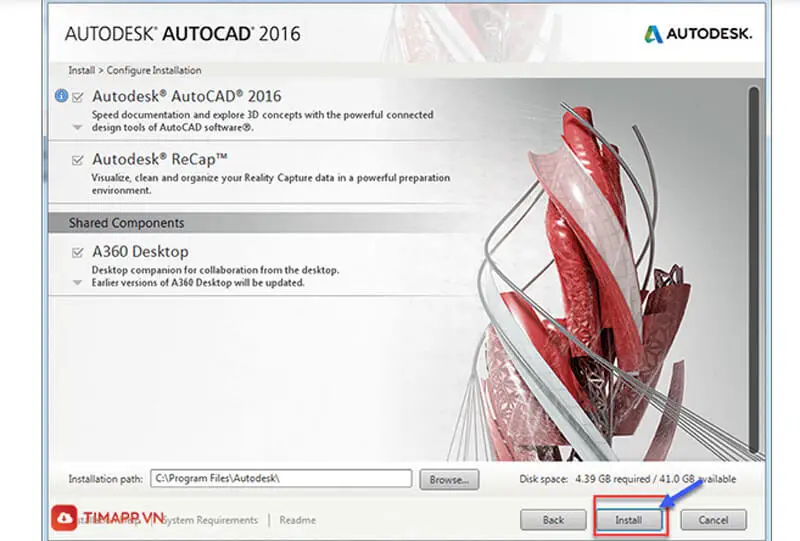
– Bước 10: Để bắt cài đặt bắt đầu ngay lập tức bạn hãy nhấn vào Launch Now .
Qúa trình này diễn ra nhanh hay chậm sẽ phụ thuộc vào đường truyền kết nối internet. Nếu tốc độ đường truyền cao thì quá trình cài đặt sẽ diễn ra nhanh chóng, còn tốc độ mạng yếu thì việc cài đặt sẽ tốn nhiều thời gian hơn.
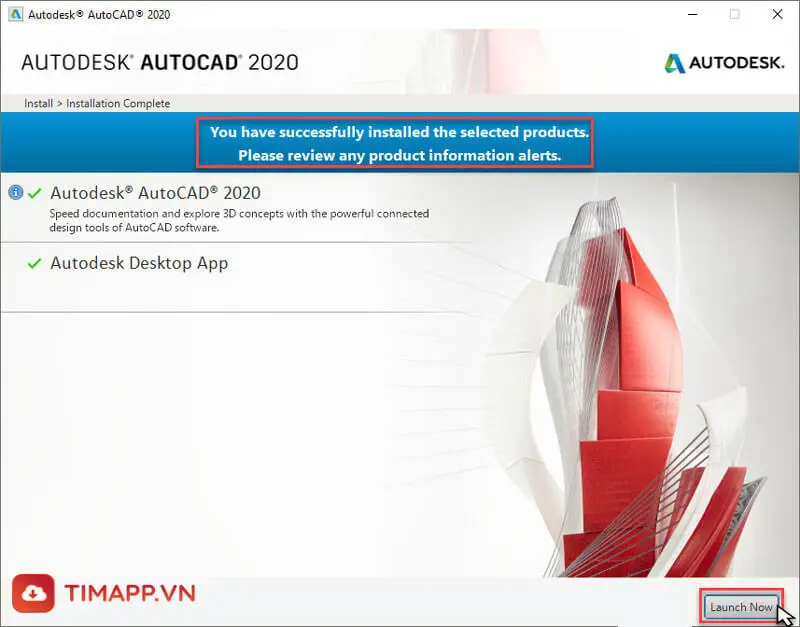
– Bước 11: Khi quá trình cài đặt kết thúc, bạn có thể mở Autocad lên và bắt đầu sử dụng.
Nhanh tay, tải Autocad xuống máy tính ngay hôm nay để khám phá và trải nghiệm.