Bạn đang muốn xem lại mật khẩu WiFi mà bạn đã từng dùng để đăng nhập trong máy tính trước đây mà chưa biết phải bắt đầu từ đâu và làm những gì. Mời bạn tham khảo bài viết dưới đây, Timapp.vn sẽ chia sẻ cho bạn những mẹo – thủ thuật hay và đơn giản nhất để xem lại mật khẩu wifi nhé!
Hướng dẫn cách xem mật khẩu Wifi máy tính nhanh nhất
1. Xem mật khẩu Wifi trên máy tính qua cài đặt
– Bước 1: Đầu tiên bạn hãy vào nút Start > chọn biểu tượng Cài đặt (bánh răng) hoặc không bạn hãy dùng các phím Windows + i để mở cài đặt.
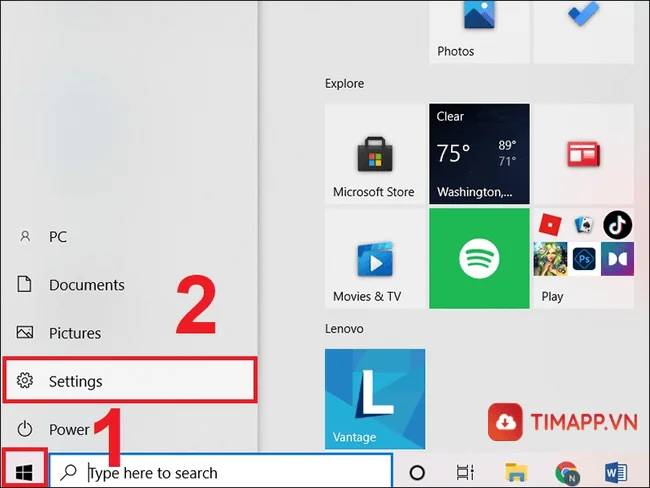
– Bước 2: Vào mục Network & Internet (Mạng và Internet) > chọn vào mục Advanced network settings (cài đặt mạng nâng cao).
– Bước 3: Bấm vào tùy chọn More network adapter options (Tùy chọn adapter mạng khác)
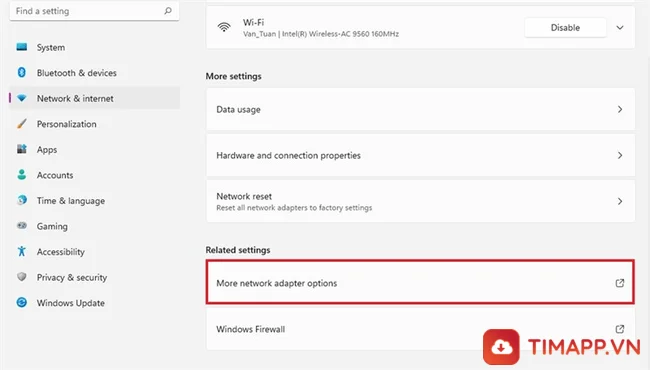
– Bước 4: Chọn Wi-Fi mà máy tính của bạn đang kết rồi bạn click đúp chuột vào hoặc nhấp chuột phải và chọn status.
– Bước 5: Tiếp đến chọn Wireless Properties (Thuộc tính không dây)
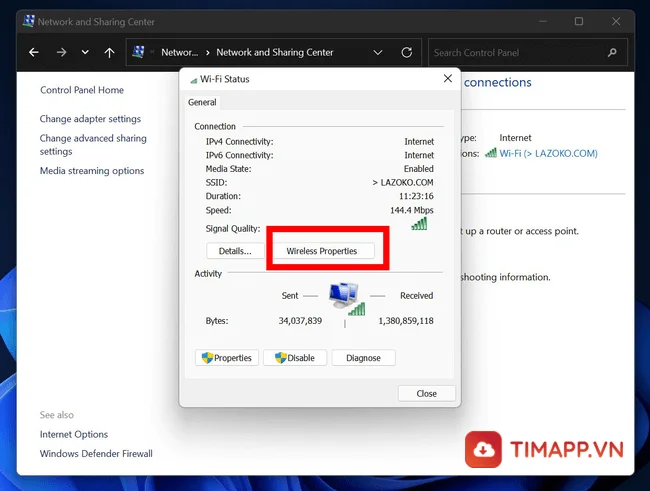
– Bước 6: Nhấn vào tab Security (Bảo mật) > sau đó tích vào ô Show characters (Hiển thị), lúc này pass Wifi máy tính PC/ Laptop bạn cần xem sẽ hiện lên.
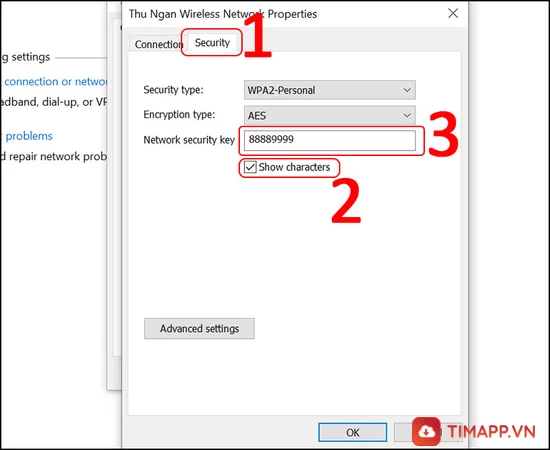
2. Xem mật khẩu Wifi trên máy tính qua Control Panel
– Bước 1: Vào Start > Chọn Control Panel
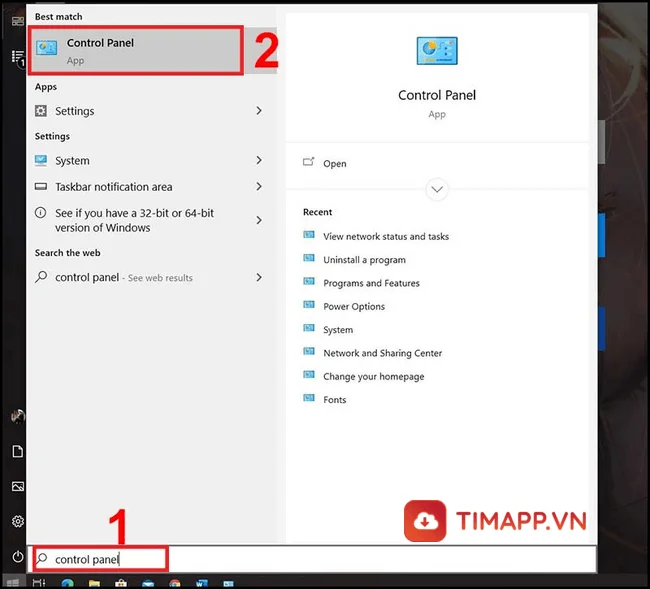
– Bước 2: Ấn vào Network and Internet > rồi bấm tiếp mục View network status and tasks.
– Bước 3: Chọn vào Wi-Fi hiện lên ở phần Connections > rồi tiếp tục chọn vào mục Wireless Properties.
– Bước 4: Tại giao diện Wireless Properties, bạn chọn Security > sau đó bạn tích vào ô Show characters để xem mật khẩu Wifi bạn dùng để kết nối trước đây.
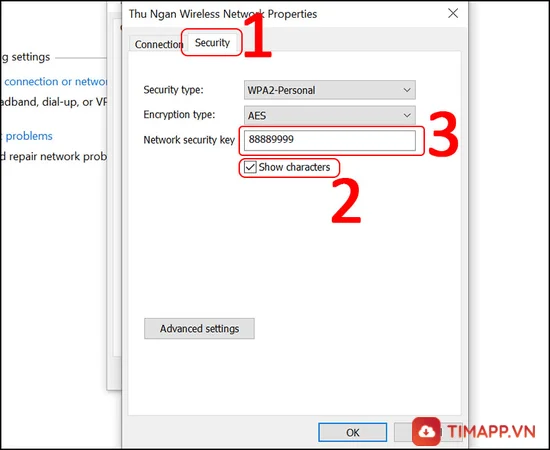
3. Xem mật khẩu Wifi trên máy tính qua Command Prompt
– Bước 1: Vào Menu Start > gõ cụm từ Command Prompt > sau đó mở chọn Open để mở Command Prompt lên.
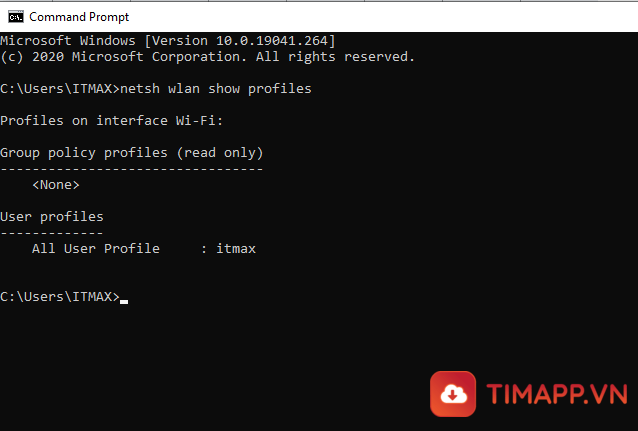
– Bước 2: Bạn nhập lệnh netsh wlan show profiles > rồi ấn Enter.
– Bước 3: Sau đó bạn nhập tiếp lệnh netsh wlan show profile name=”tên-WiFi” key=clear > ấn Enter
Trong đó “tên-WiFi” là mạng WiFi đang được kết nối với máy tính chạy Windows 11. Chẳng hạn tên WiFi là: itmax thì câu lệnh là netsh wlan show profile name=”itmax” key=clear.

Pass wifi sẽ hiện ở mục Key Content.
4. Xem mật khẩu WiFi trên máy tính qua PowerShell
– Bước 1: Bấm các phím Windows + R để mở cửa sổ Run > gõ chữ powershell vào ô trống > sau đó ấn OK hoặc Enter.
– Bước 2: Bạn hãy nhập cú pháp sau: (netsh wlan show profiles) | Select-String “\:(.+)$” | %{$name=$_.Matches.Groups[1].Value.Trim(); $_} | %{(netsh wlan show profile name=”$name” key=clear)} | Select-String “Key Content\W+\:(.+)$” | %{$pass=$_.Matches.Groups[1].Value.Trim(); $_} | %{[PSCustomObject]@{ PROFILE_NAME=$name;PASSWORD=$pass }} | Format-Table -AutoSize > rồi ấn phím Enter.
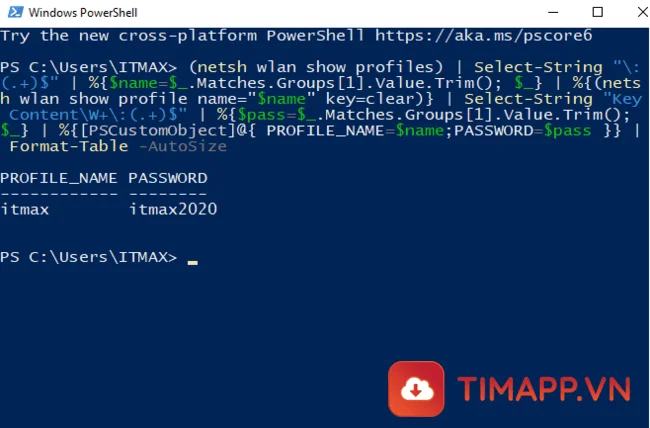
Toàn bộ mật khẩu Wi-Fi trên máy tính đã truy cập trước đây sẽ được hiện ra.
Vừa trên là 4 cách xem lại mật khẩu Wifi đã đăng nhập trên máy tính nhanh và đơn giản nhất mà Timapp.vn muốn chia sẻ đến bạn. Cảm ơn đã quan tâm theo dõi hết bài viết này của chúng tôi và hẹn gặp lại trong những bài viết mẹo – thủ thuật máy tính tiếp theo.





















